How to virtually simulate Breast Augmentation
Breast augmentation is surgery to increase breast size or correct asymmetry. Implants are surgically placed underneath the breast tissue or chest muscles. If you're thinking about getting breast augmentation surgery, FaceTouchUp’s Virtual Plastic Surgery Simulator can help you experiment and visualize different surgical outcomes.
Uploading your own photos is quick and easy, both side profile and frontal body photos are supported. Try as many different outcomes as you like, while you enjoy the privacy of your own home. Once you're done, you can send or print your before and after photos to give to your plastic surgeon for review.
In addition to breast augmentation simulation, FaceTouchUp can also be used for breast lift procedures as well! Learn more here.
How to use FaceTouchUp to simulate breast augmentation surgeries
Side-Profile Breast Augmentation Simulation
Open the simulator by clicking on the ‘Launch Simulator’ button.
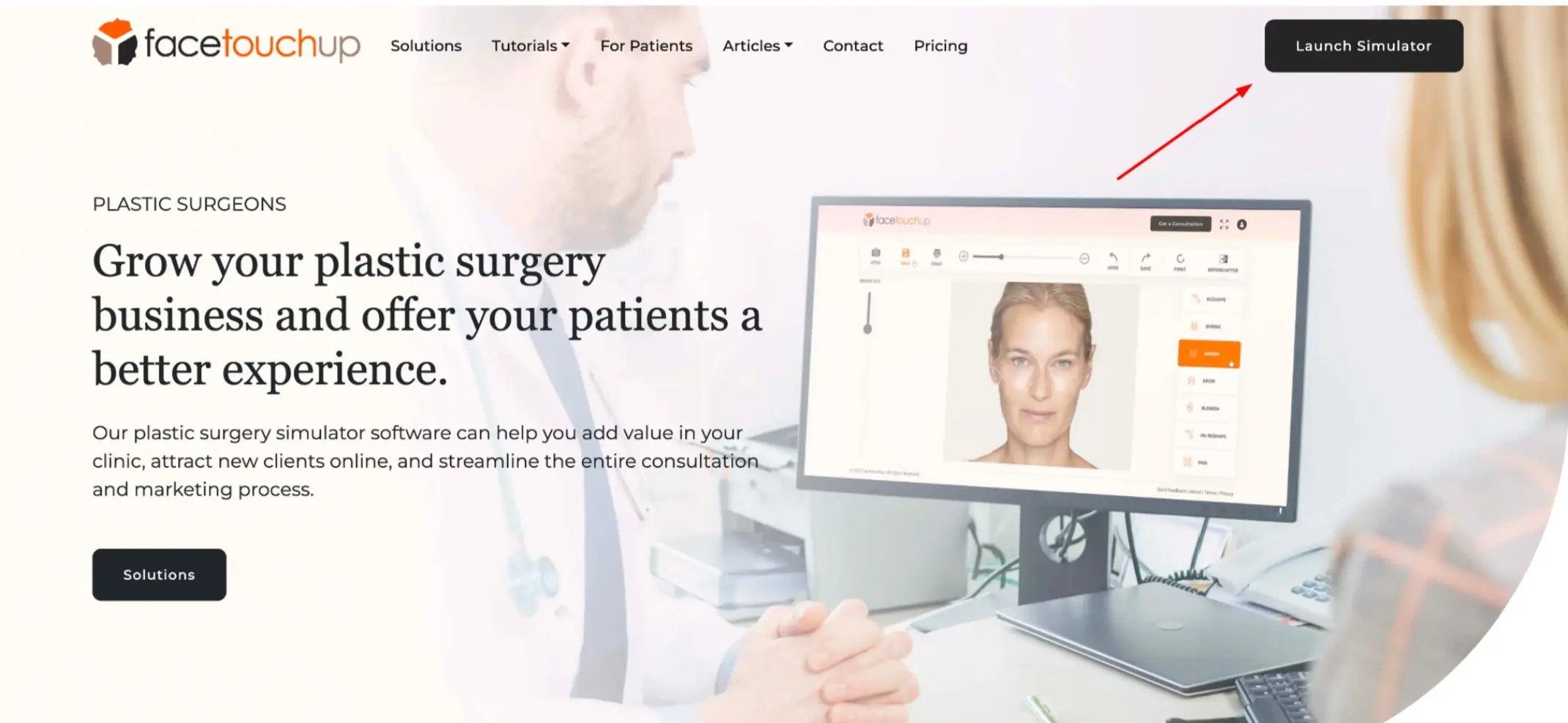
Click on the ‘Open Photo’ button. Choose a side-view profile body image from your Desktop/Mobile Phone. Make sure to select a clear photo in order to achieve accurate results.
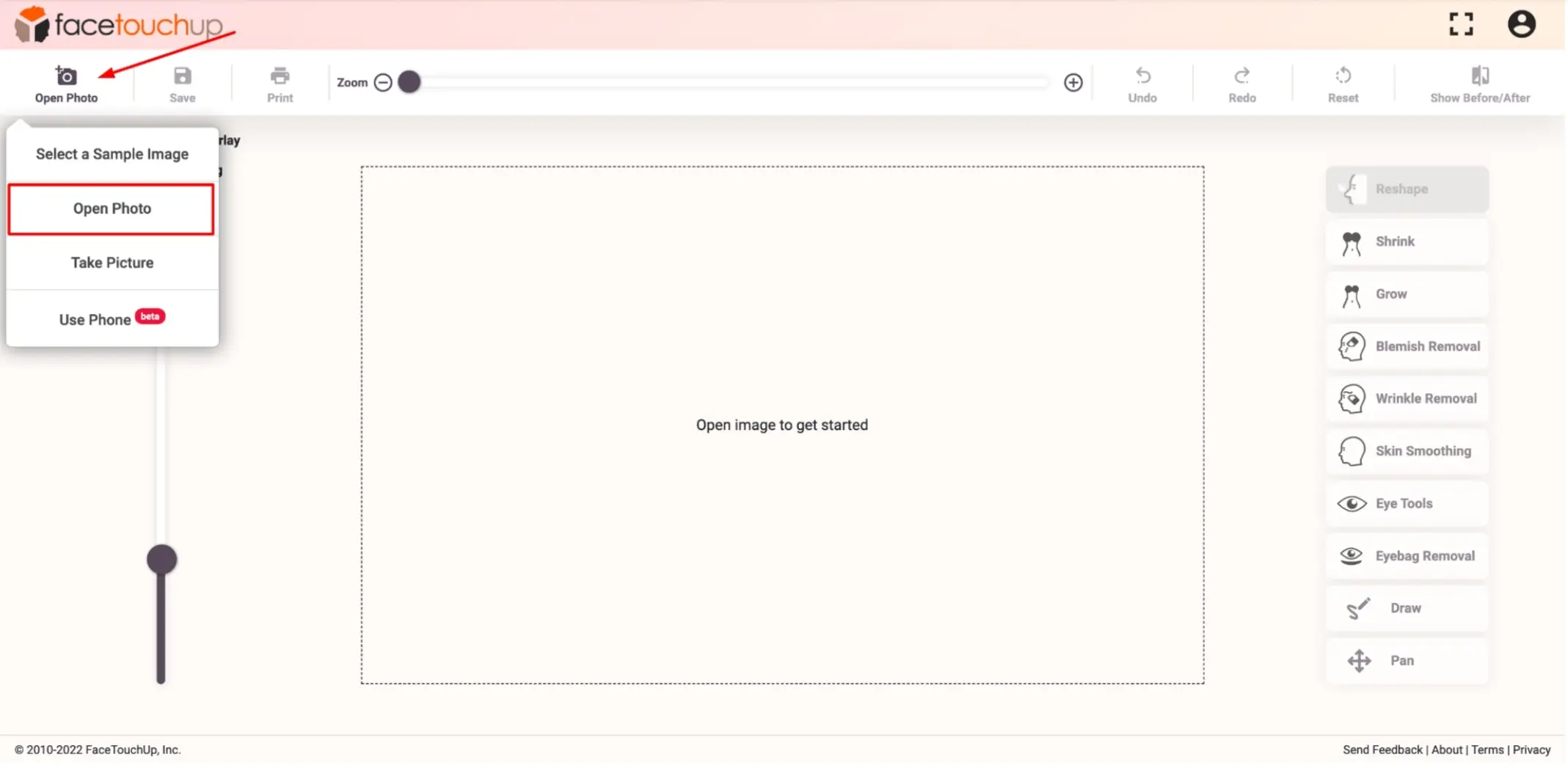
Select the ‘Grow’ tool to make changes to the breasts. This tool will help increase the size of the breasts with a single click.
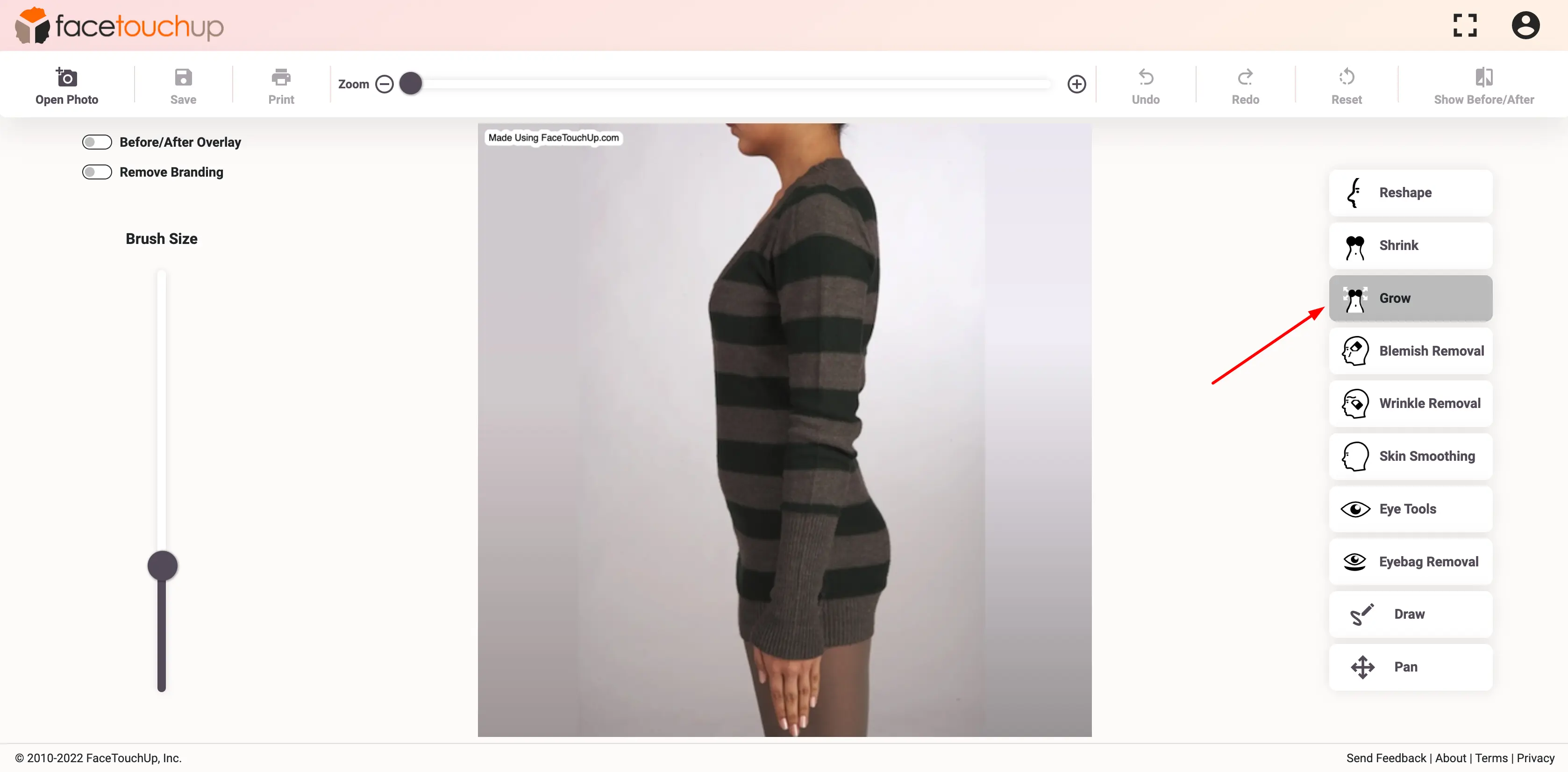
Place the tool over at the breasts and position it at the center. And slowly click and drag the cursor away from the center. You can use this tool multiple times until your desired size is achieved.
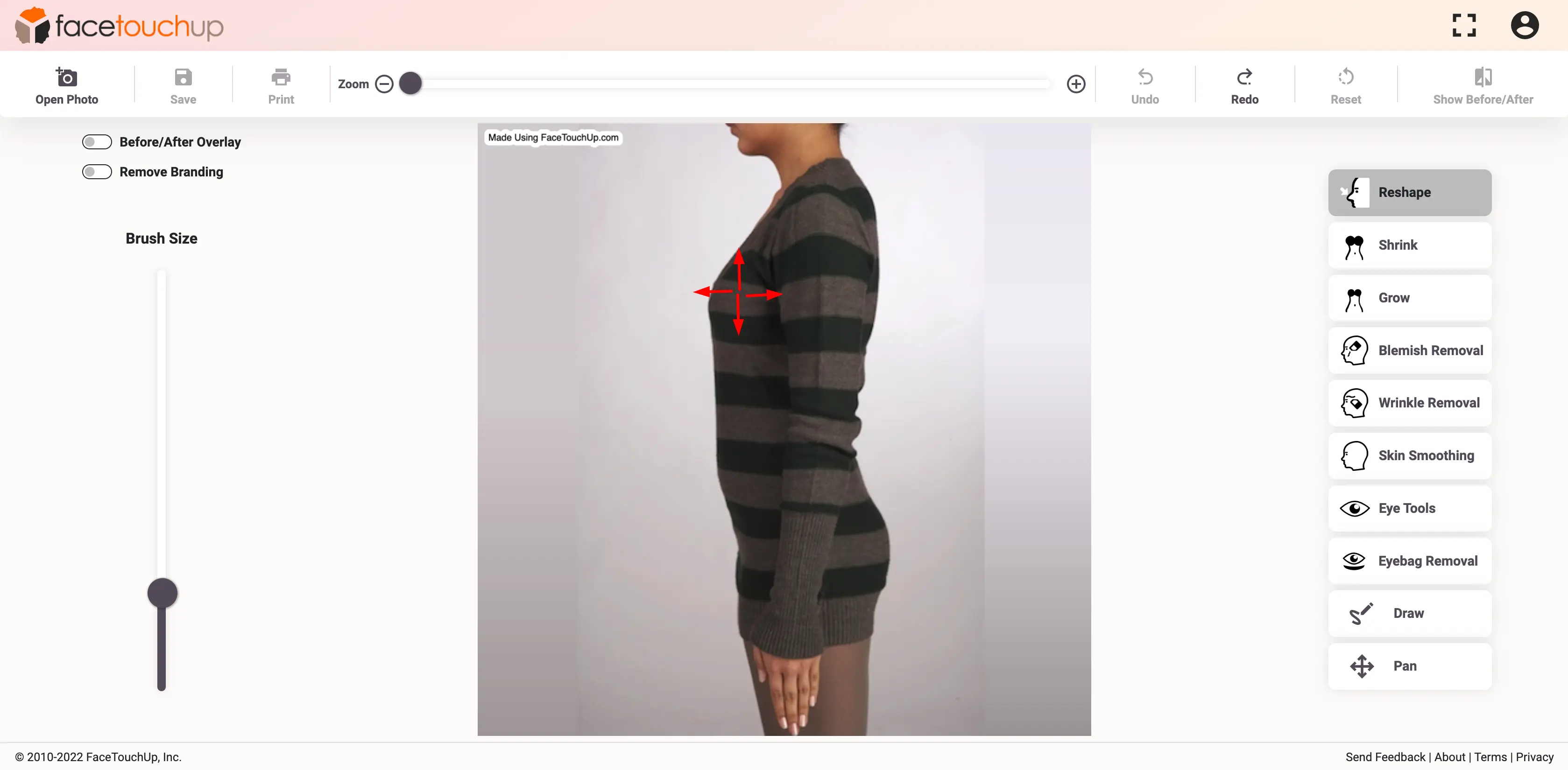
Select the 'Reshape' tool. You can use this tool to correct any distortions or even improve the breast lift.
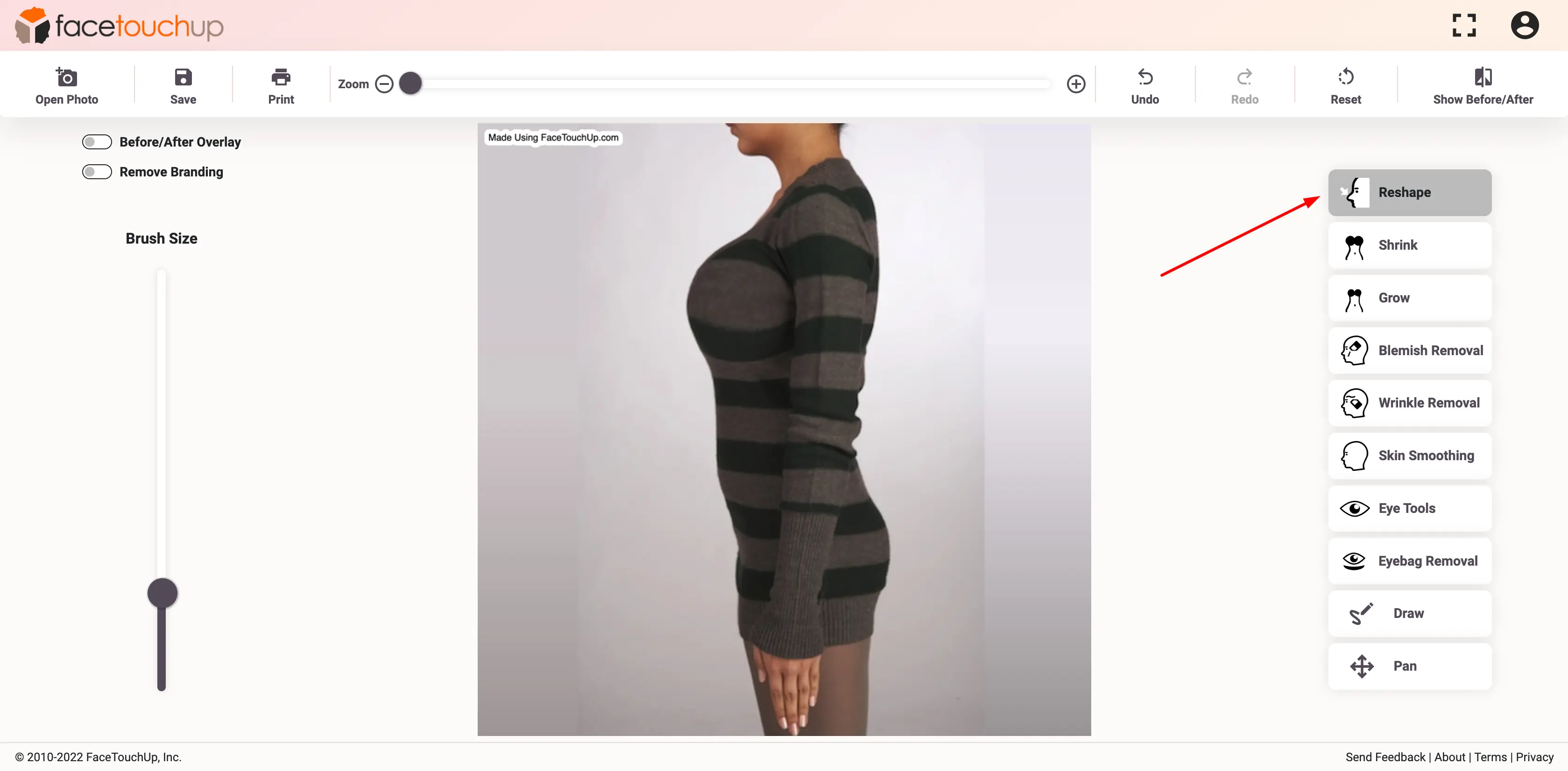
Use the tool around the breasts to correct any distortions.
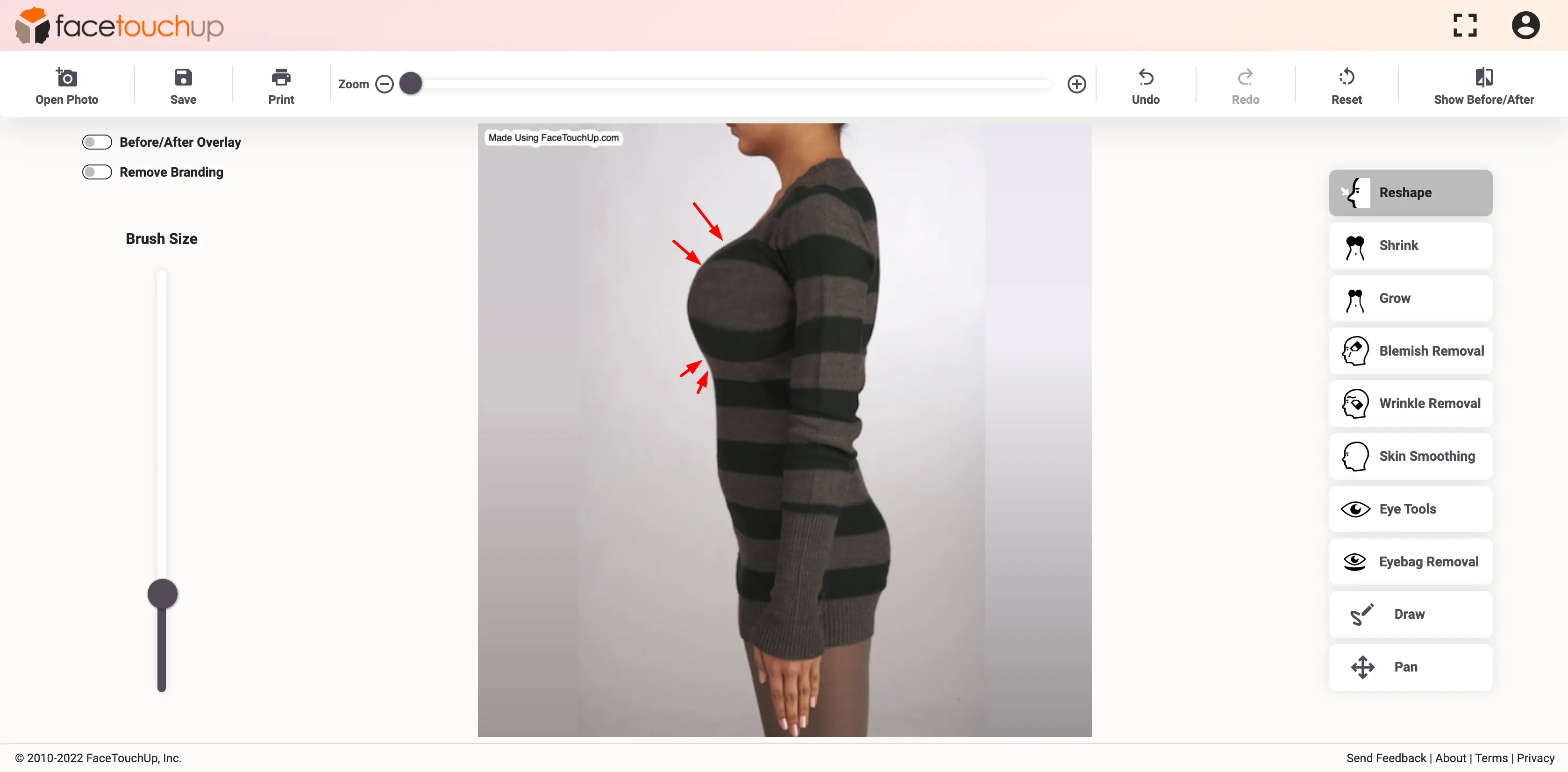
After achieving the desired size and profile, you can see the result by clicking the 'Show Before/After' button.
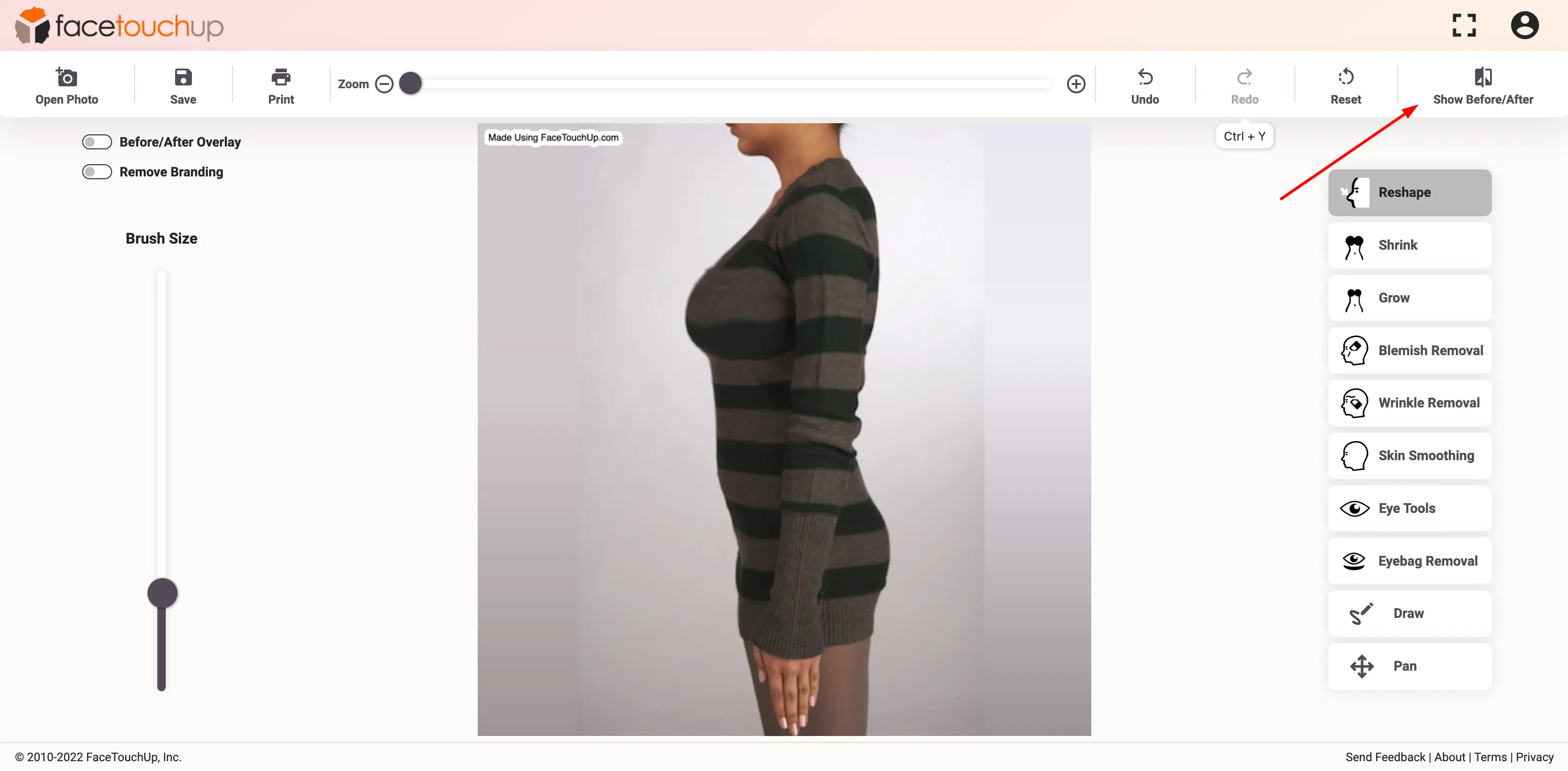
This will show you a side-by-side preview of the changes.
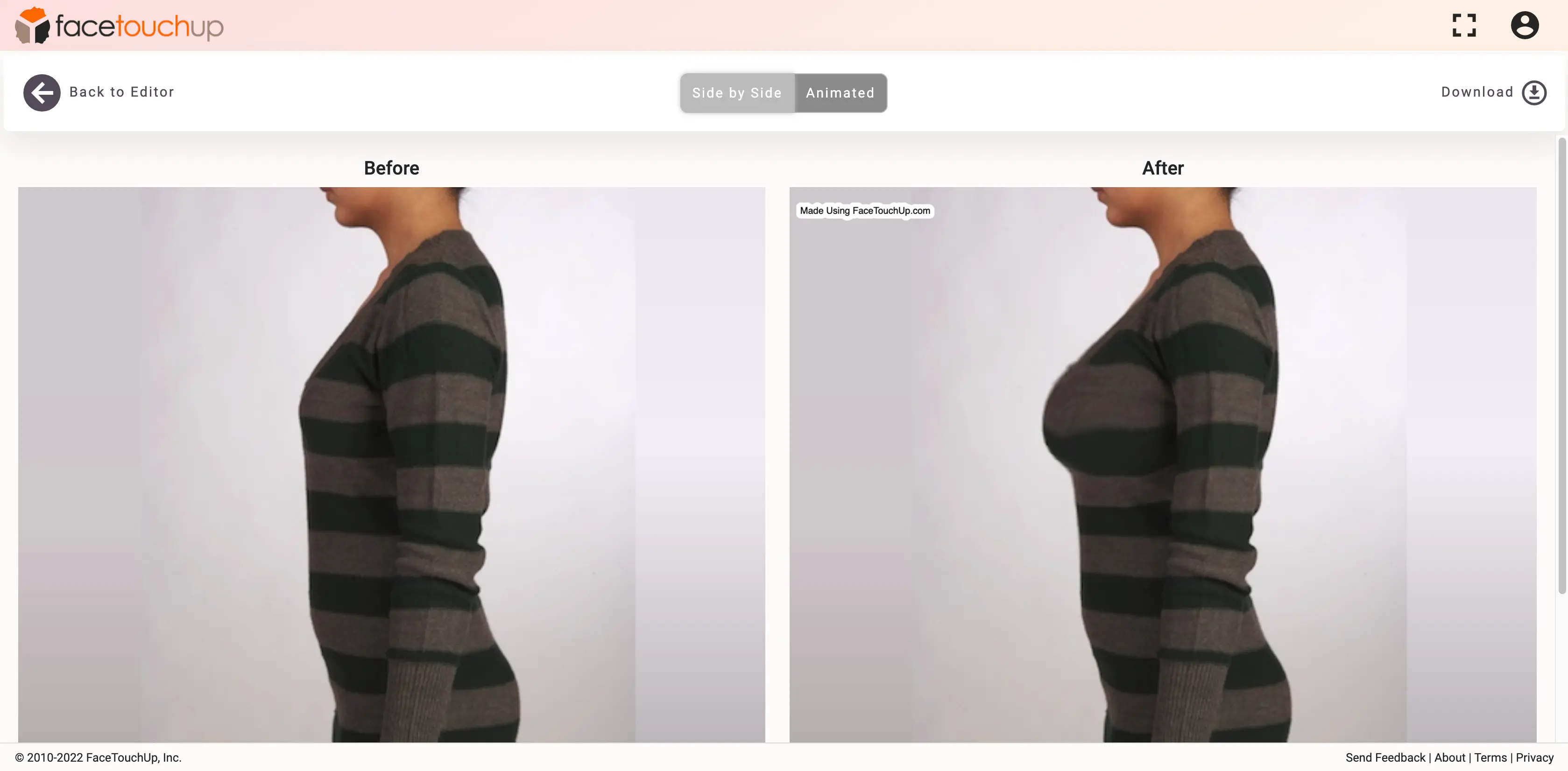
You can also switch to a dynamic preview of the changes by clicking the 'Animated' button. You can scroll through to see the results in real time.
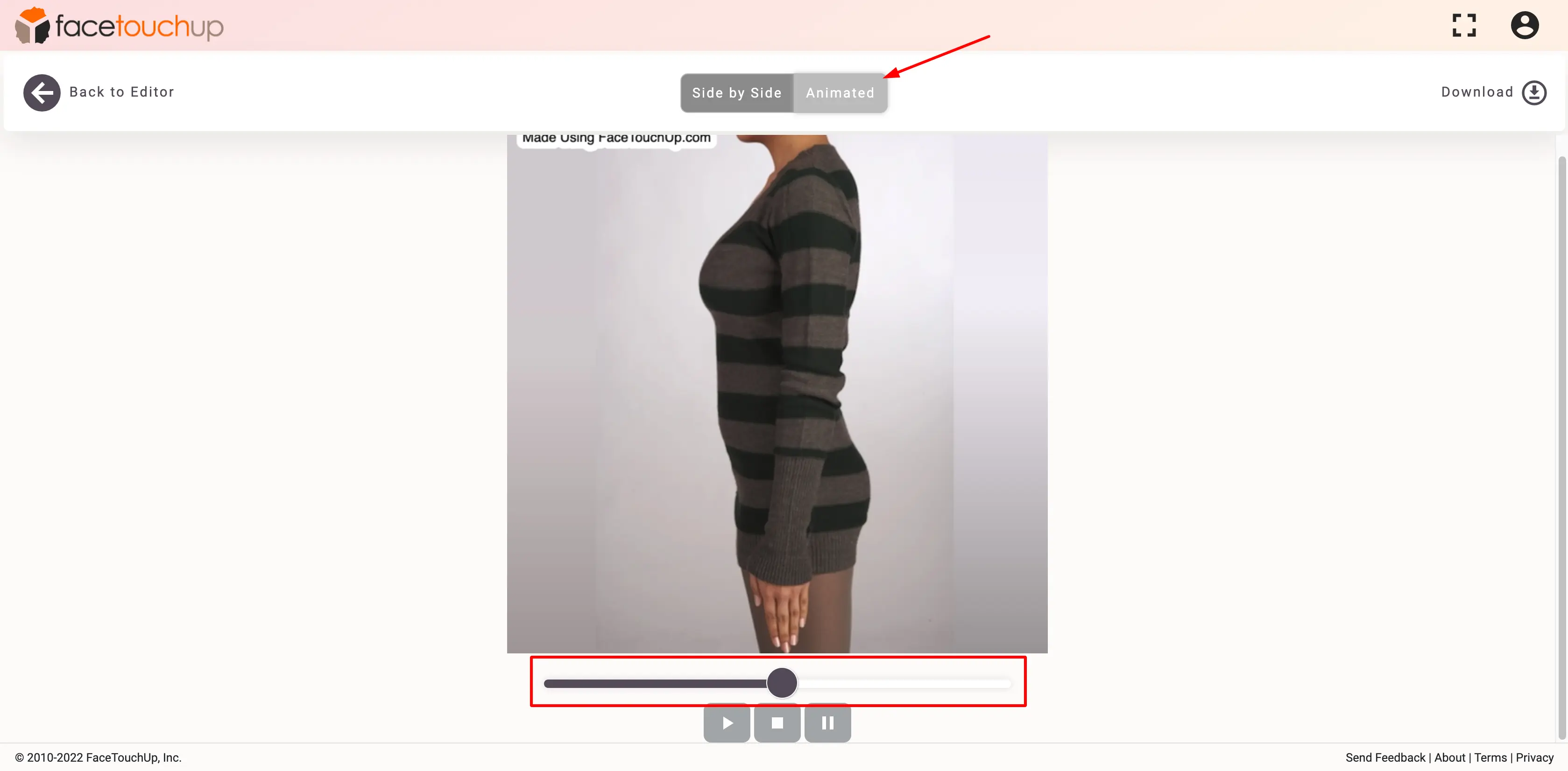
Front-Profile Breast Augmentation Simulation
Click on the ‘Open Photo’ button. Choose a front-view profile body image from your Desktop/Mobile Phone. Make sure to select a clear photo in order to achieve accurate results.
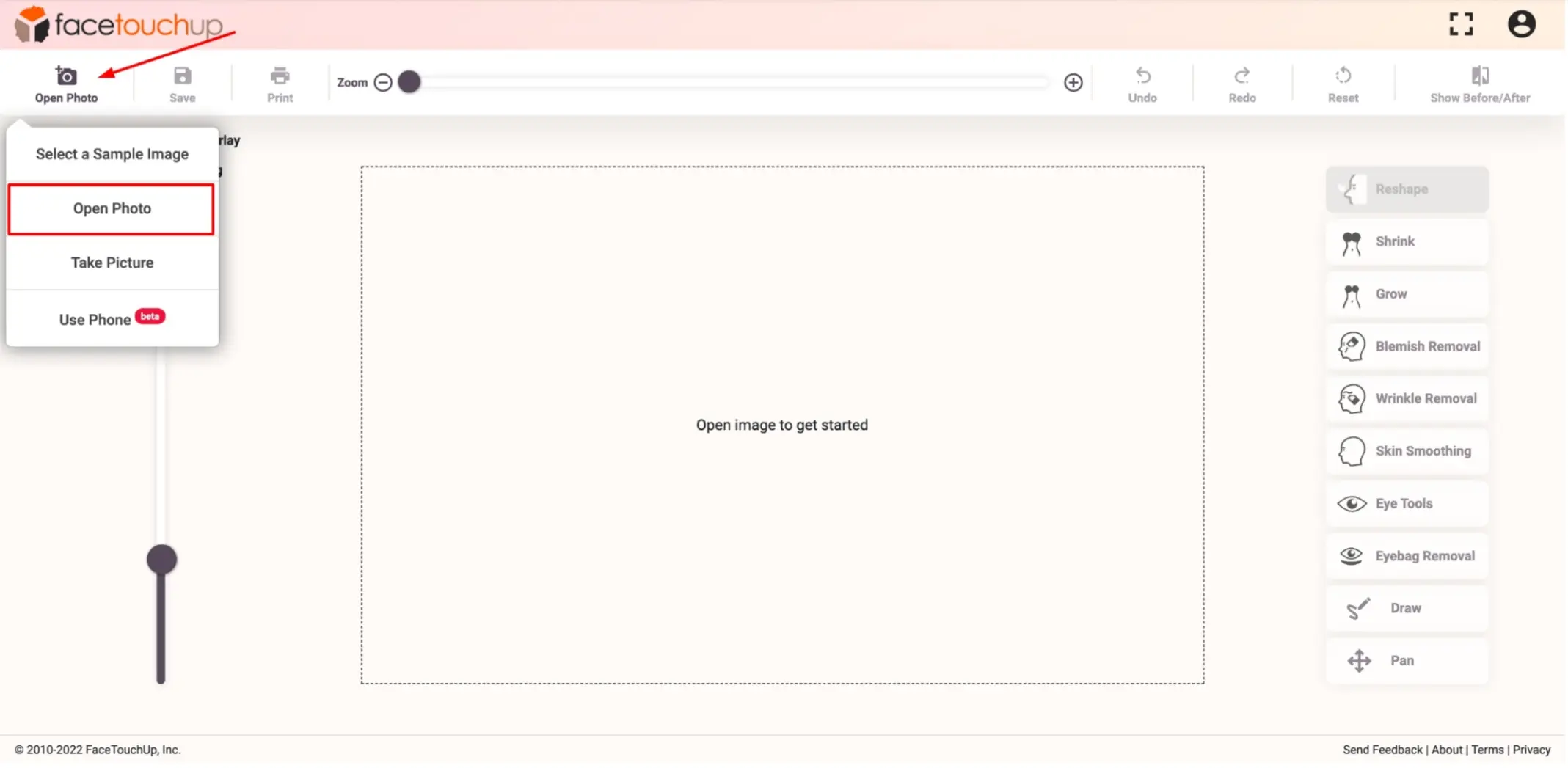
"Select the ‘Grow’ tool to make changes to the breasts. This tool will help increase the size of the breasts with a single click."
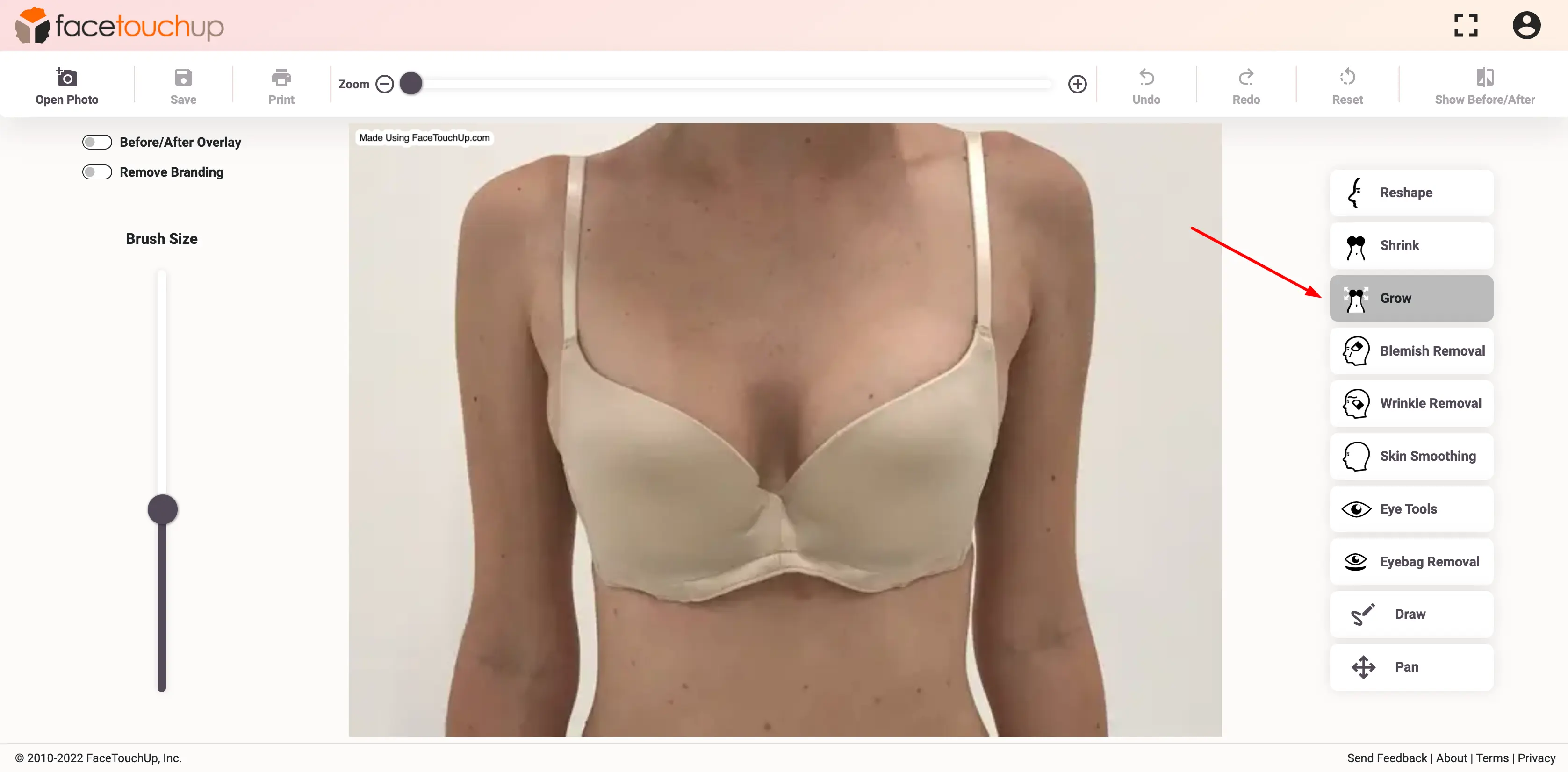
Place the tool over at the right breast and position it at the center. And slowly click and drag the cursor away from the center. This will increase the size of the right breast.
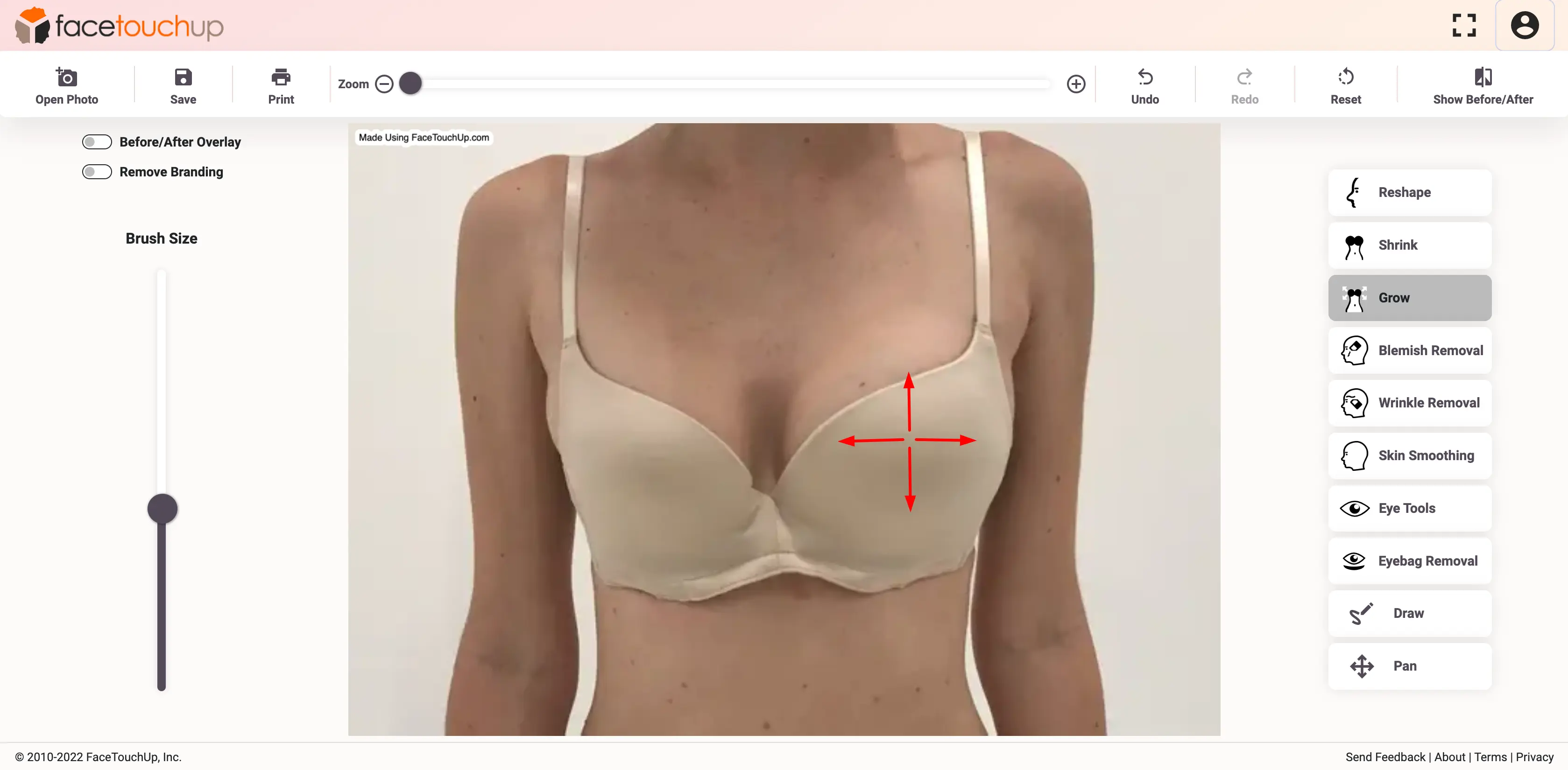
Do the same for the left breast making sure they are evenly enlarged.
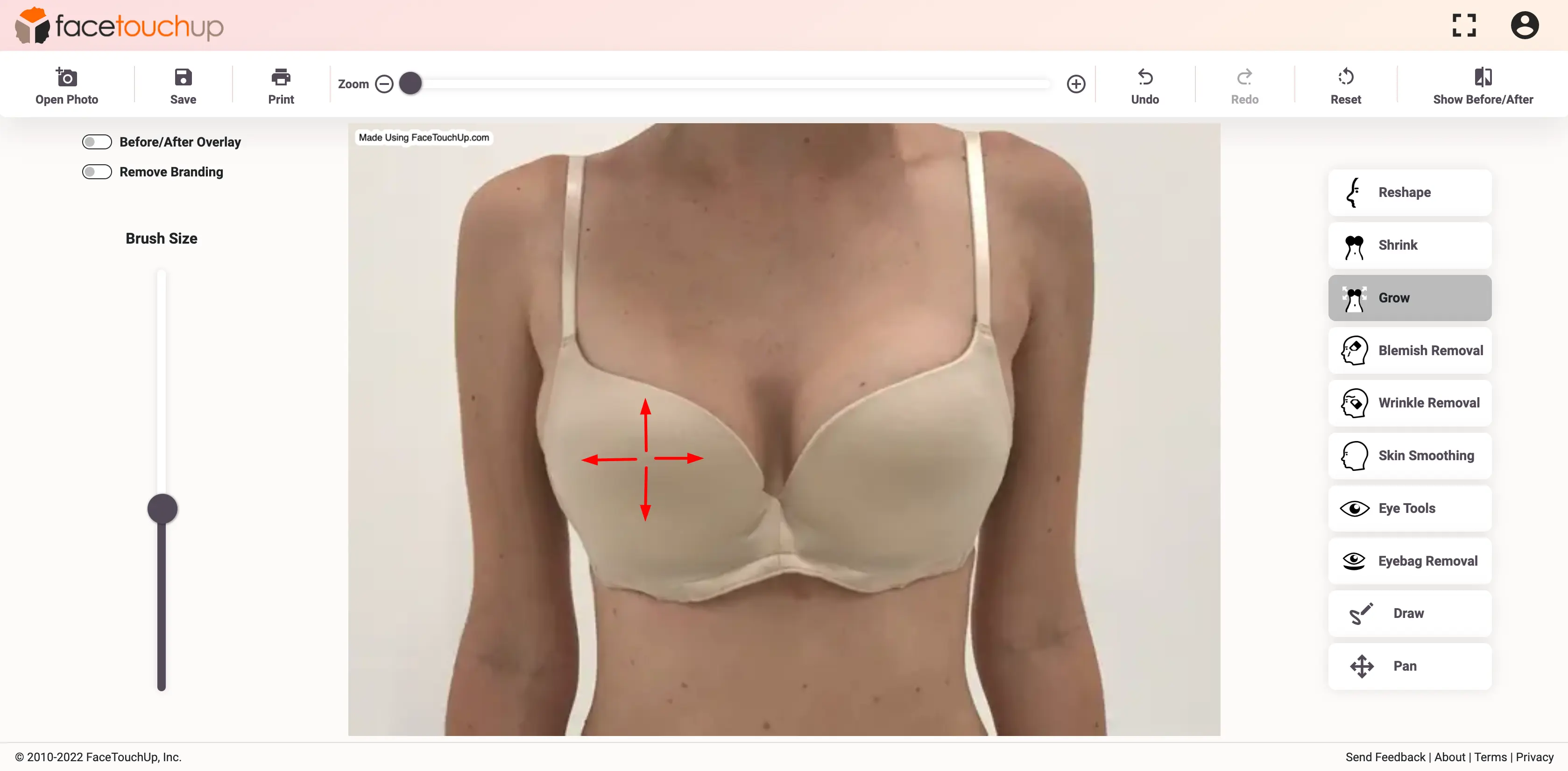
"After the desired size is achieved, select the ‘Reshape’ tool. This tool will help fix any distortions or unbalanced areas."
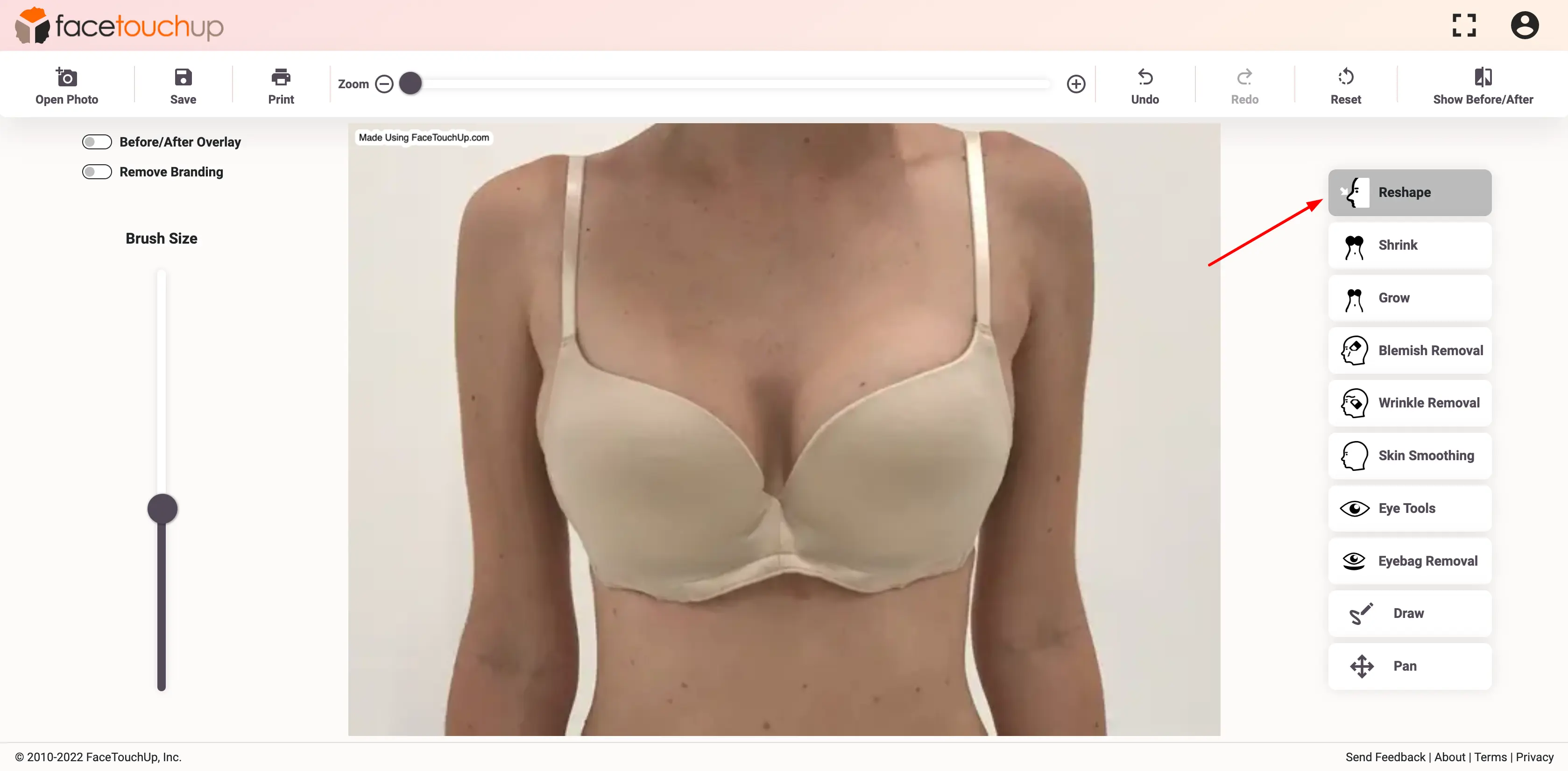
"Use the ‘Reshape’ tool over any unbalanced areas or distortions. "
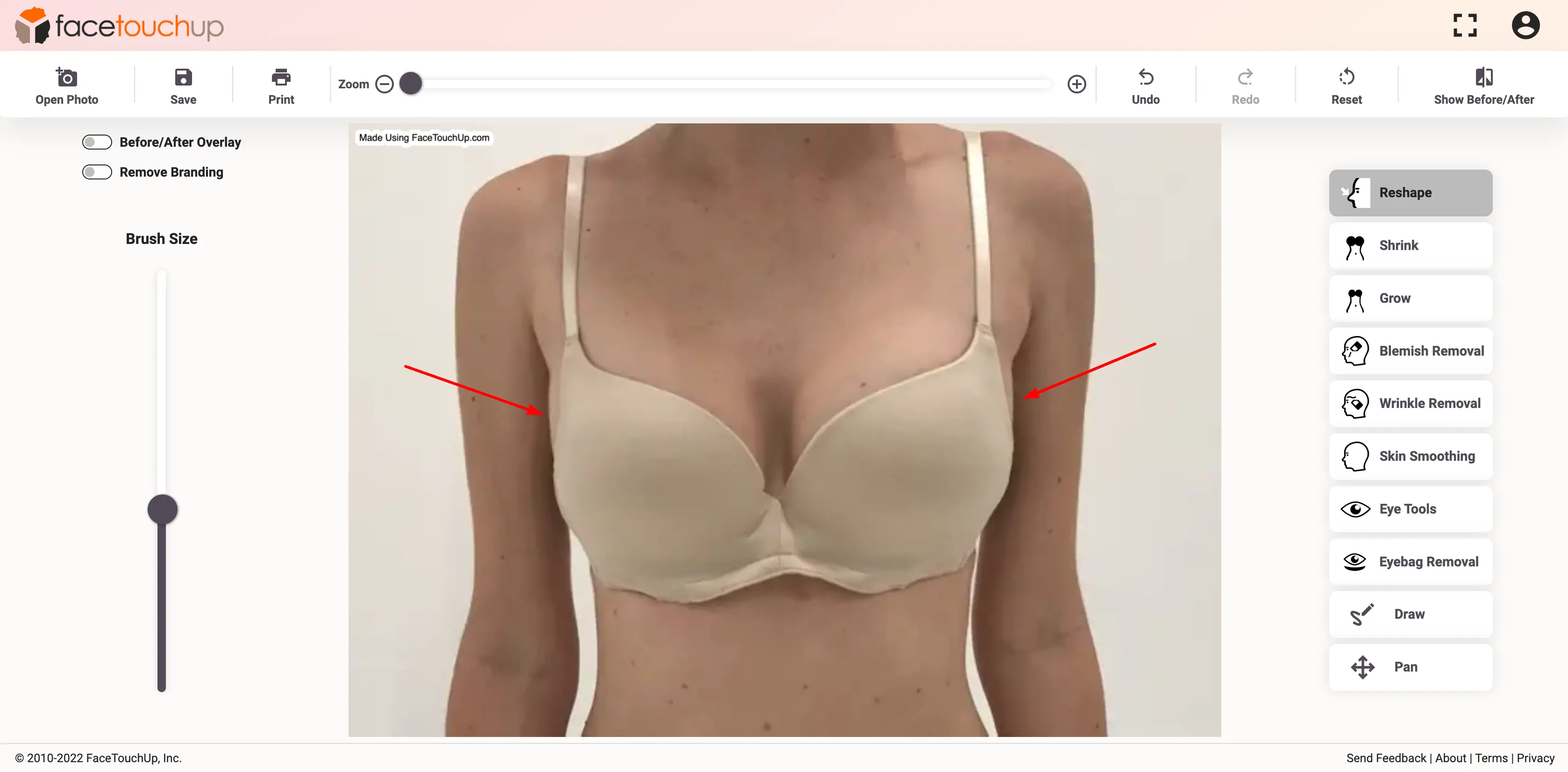
You can see the results by clicking the ‘Show Before/After’ button.
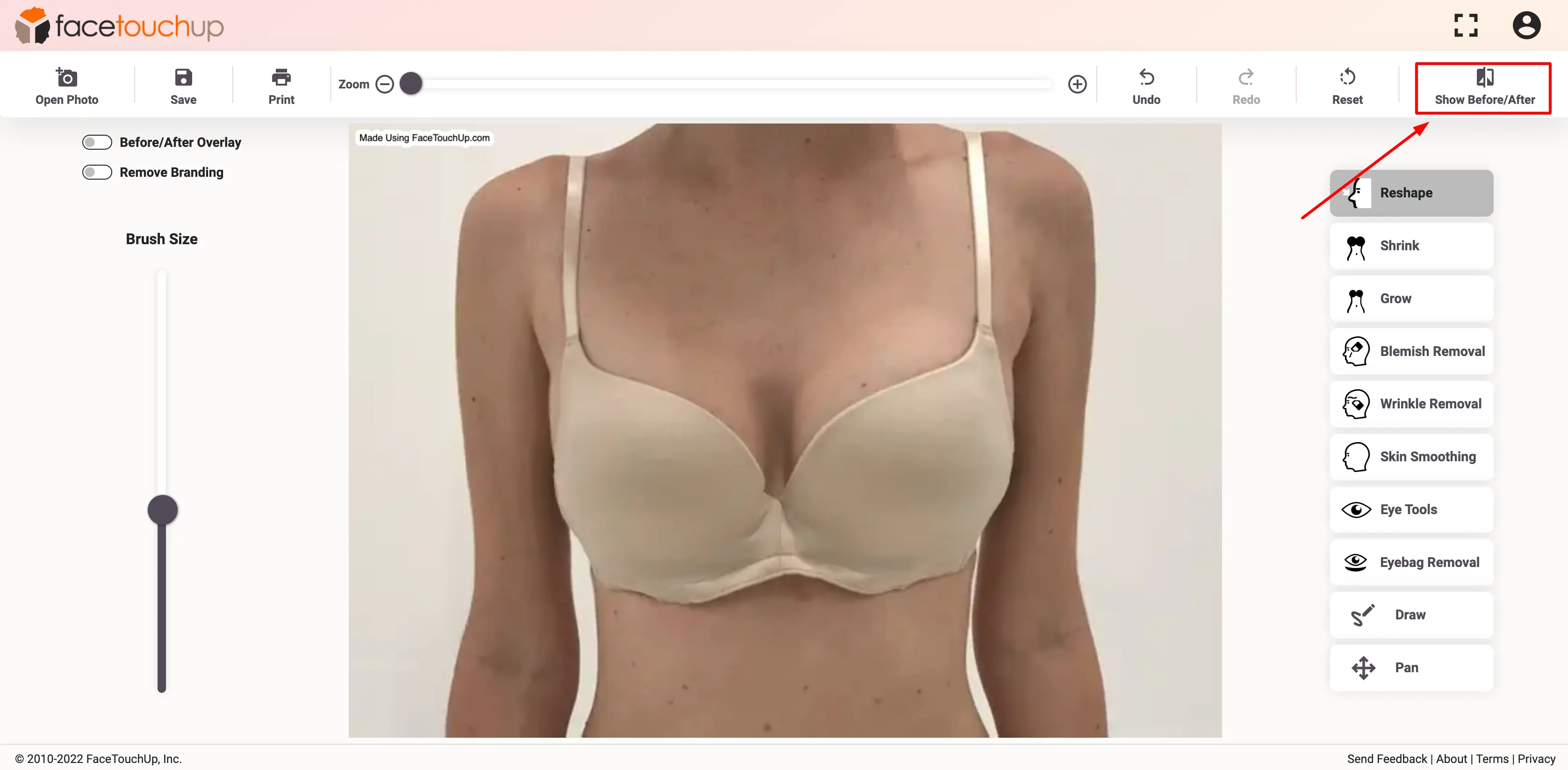
A static preview in a side-by-side layout shows the before and after results.
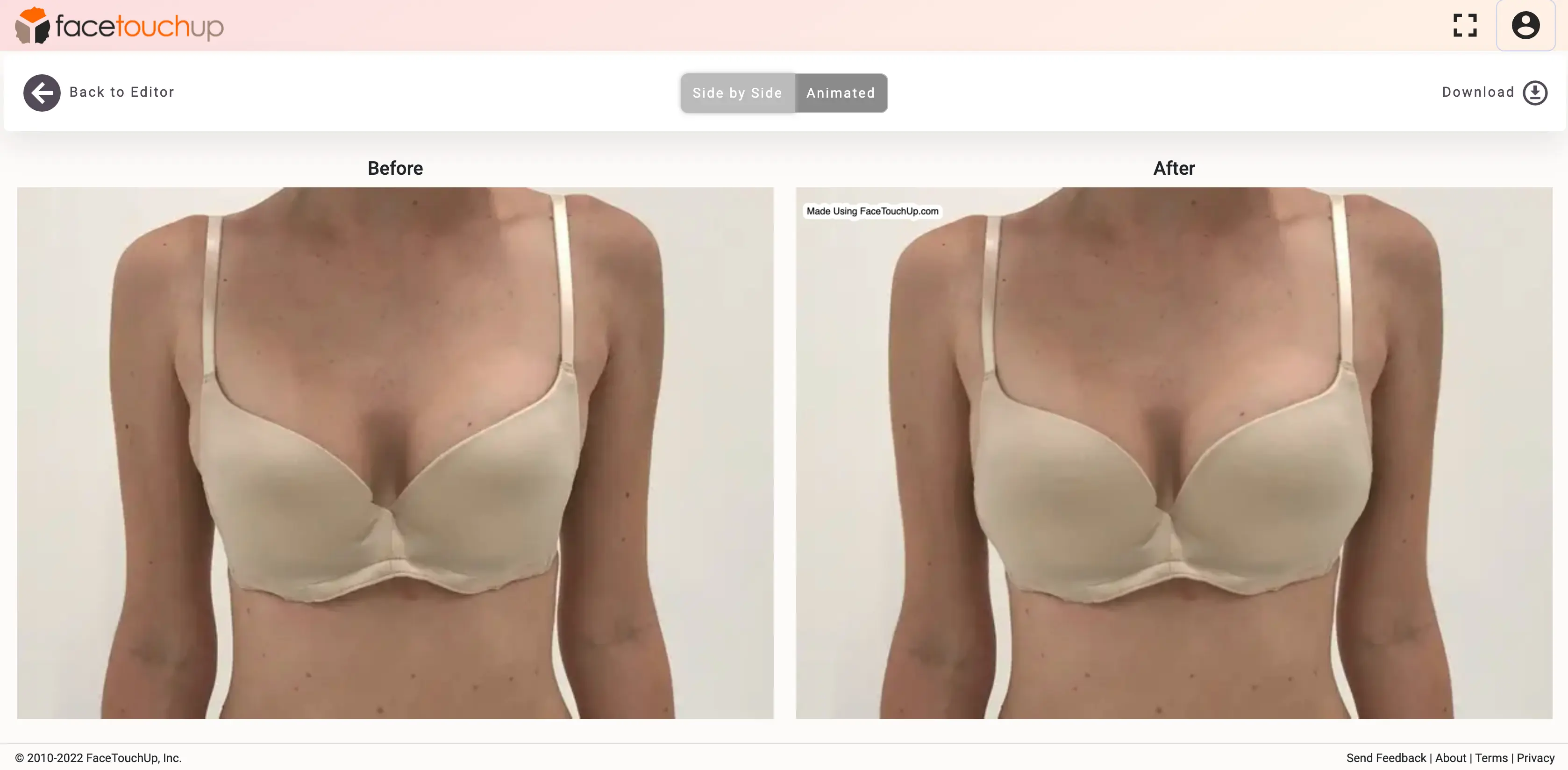
"You can switch to a dynamic view of the results by clicking the ‘Animated’ button. Scroll through to see the results in real-time."
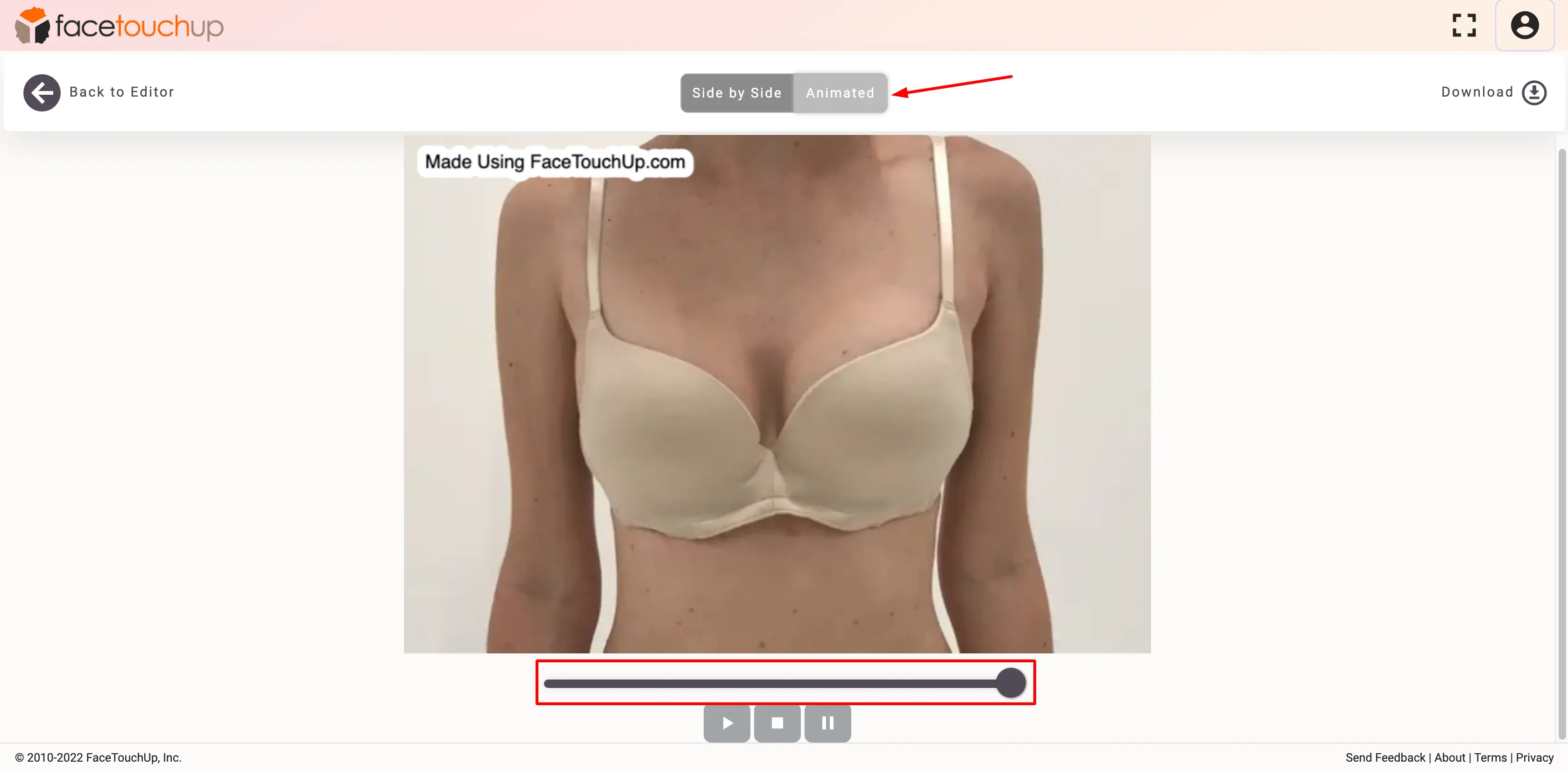
"After you have made sure that all the changes are accurate, save your results by clicking the ‘Download’ button."
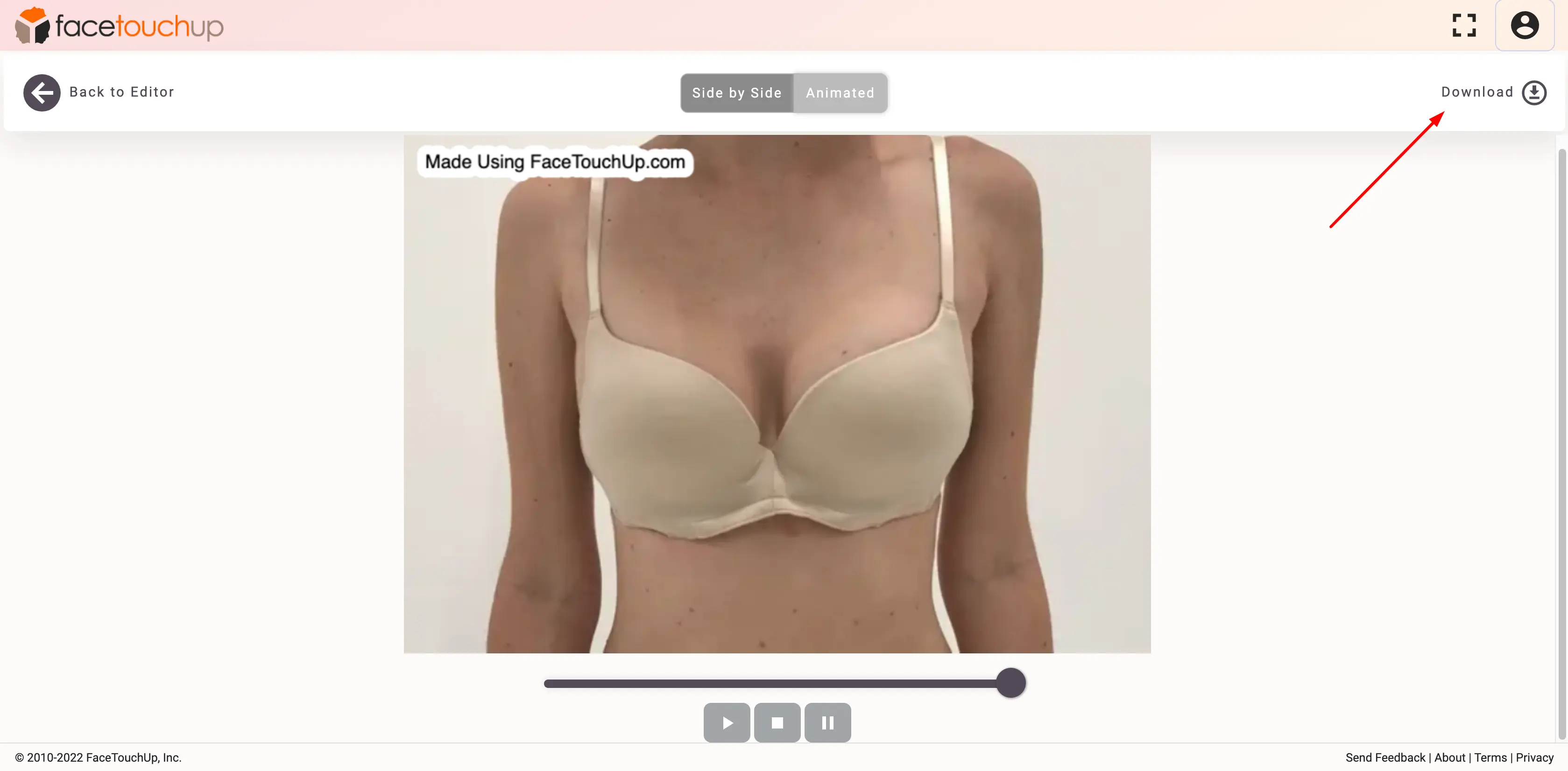
As you can see, it just takes a few minutes to simulate breat augmentation surgeries using FaceTouchUp. Our advanced AI-based tools make FaceTouchUp the best software to simulate breast augmentation surgeries accurately.
Now it’s your turn