How to virtually simulate a Face Lift
Interested in making yourself look younger? A rhytidectomy, more commonly known as a "face lift", is a surgical procedure used to give the face a more youthful appearance. A face lift can be combined with other surgical procedures, such as blepharoplasty (eyelid surgery), or a brow lift. Knowing what look is right for you can be daunting. Let FaceTouchUp’s Virtual Plastic Surgery Simulator help you visualize the possiblities in a simple and easy to use app. You can even experiment with simulated results on your smartphone.
In addition to a face lift, you can also see how removing extra fat under the neck would change the look, or try out a chin augmentation (Simulate Chin Augmentation & Neck Lift). The software also works for visualizing rhinoplasty procedures as well (Simulate Nose Job). All this can be done and more via FaceTouchUp’s virtual plastic surgery software.
FaceTouchUp helps you visualize alteration of your facial features. The simulator's user-friendly interface has multiple tools for various operations. You can use the software online or download the app on your mobile. You can perform a FaceLift transformation combined with BrowLift. To start with, you need a clear front photo of the face. For better results, try taking a picture on a clear day or in a well-lit environment. Now, move on to the simulator by following these steps:
How to use FaceTouchUp to simulate face lift surgeries
Simulating Face Lift surgeries
Open the simulator by clicking on the ‘Launch Simulator’ button
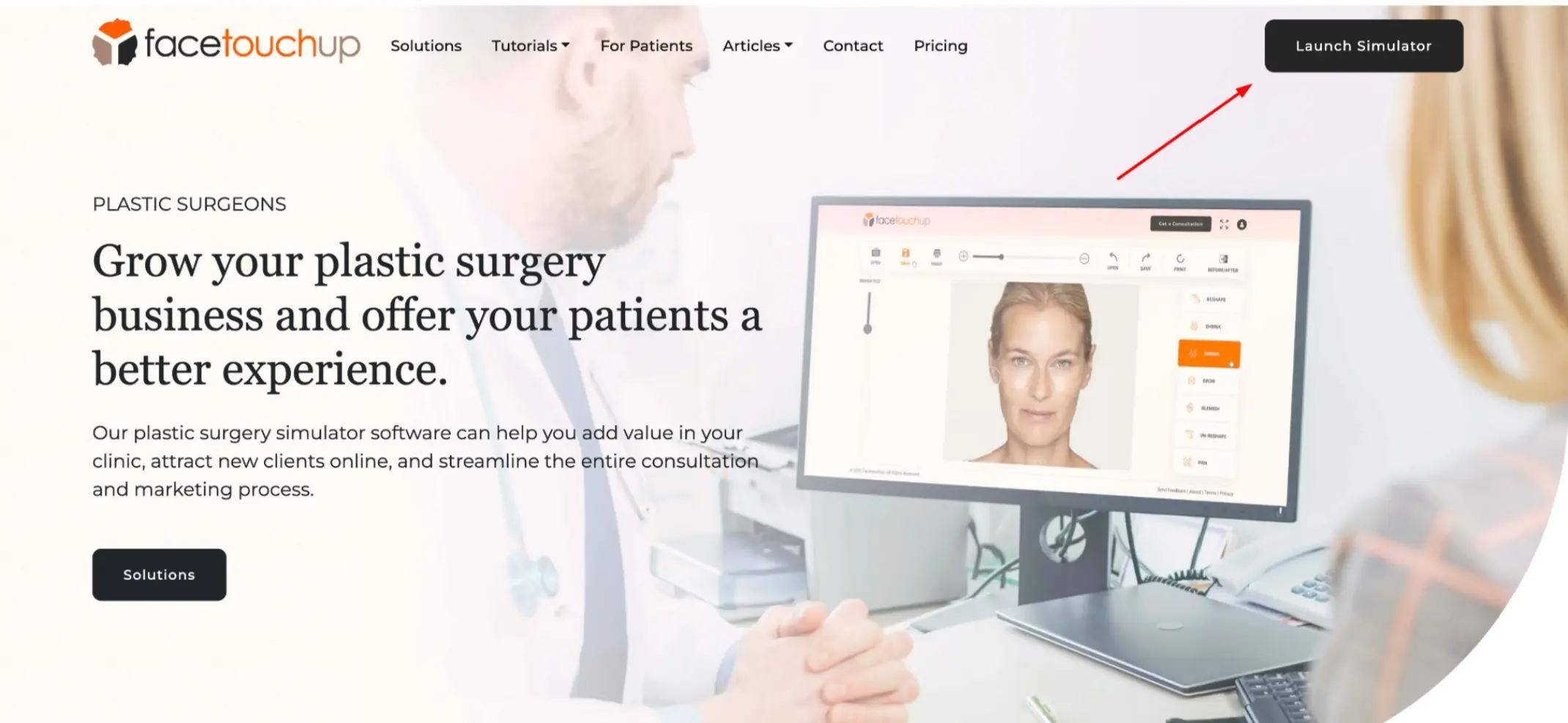
Upload a photo by clicking the ‘Open Photo’. Select ‘Open Photo’ from the drop down. Make sure to upload a clear photo of the face.
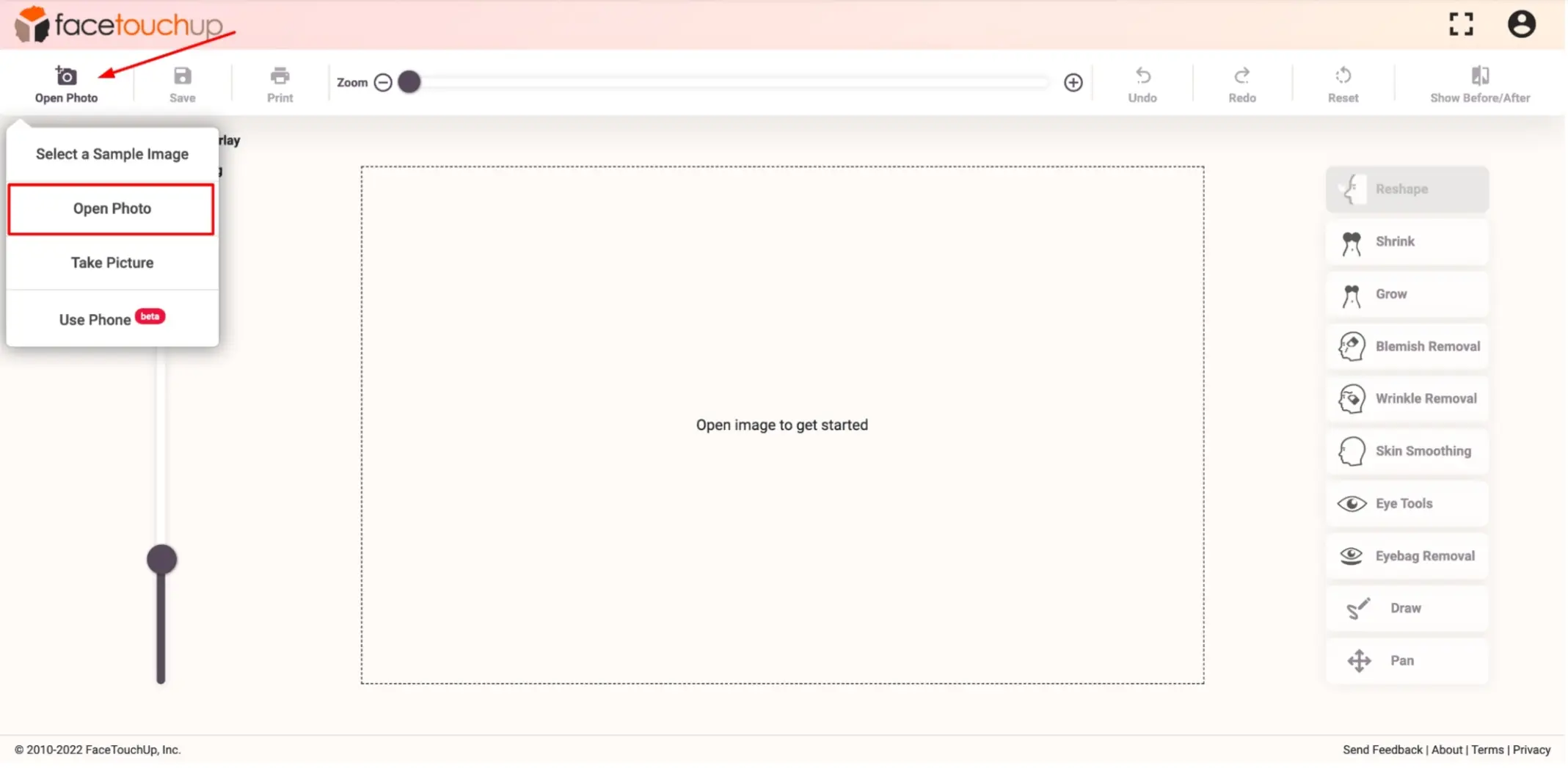
Select the ‘Reshape’ tool. This tool also can be used for many other operations like nose-job or neck-lift as well.
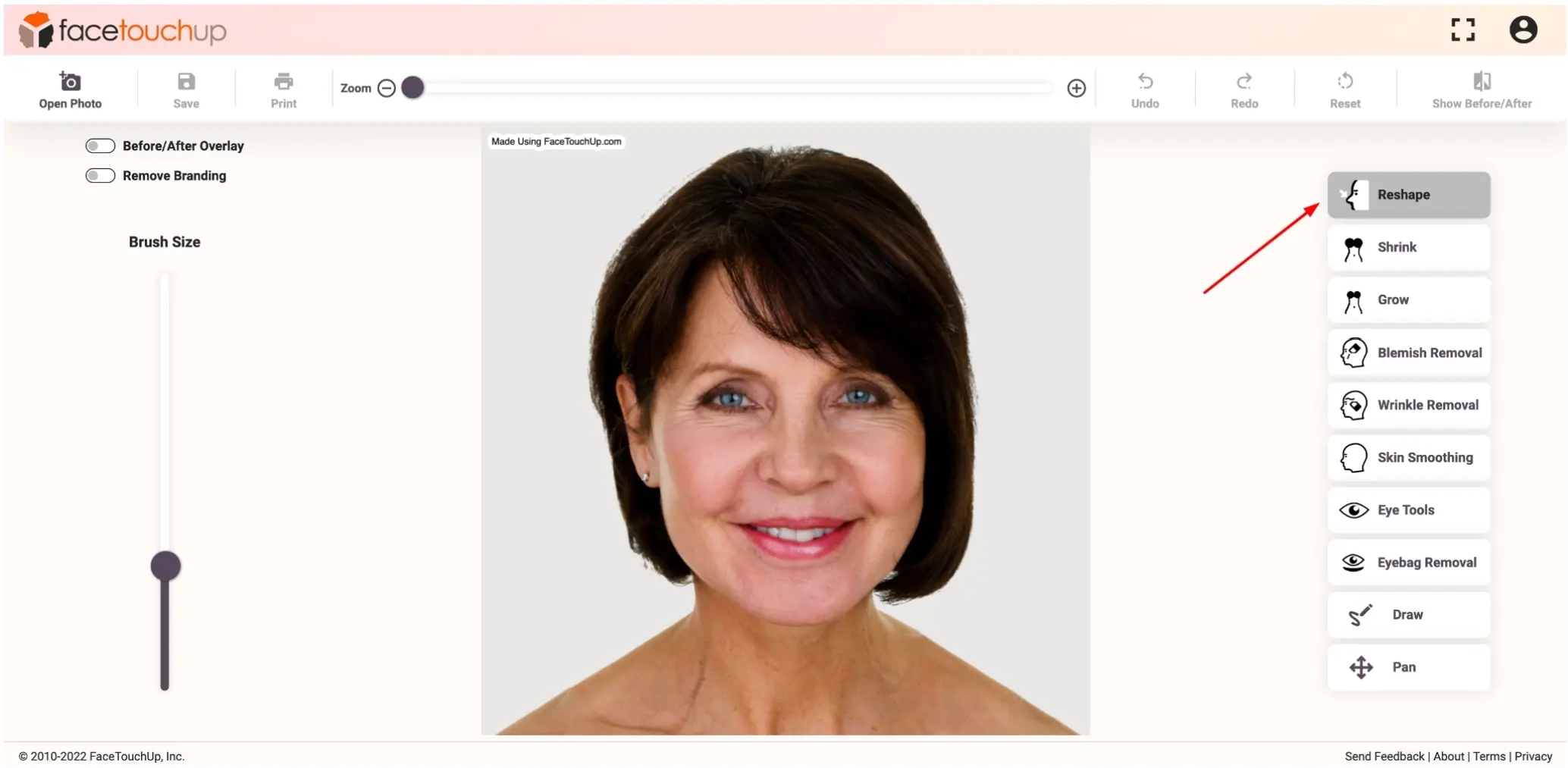
Using brush size slider, adjust brush size so that brush is roughly the same size as cheek. Keep the brush size minimal to make accurate changes.
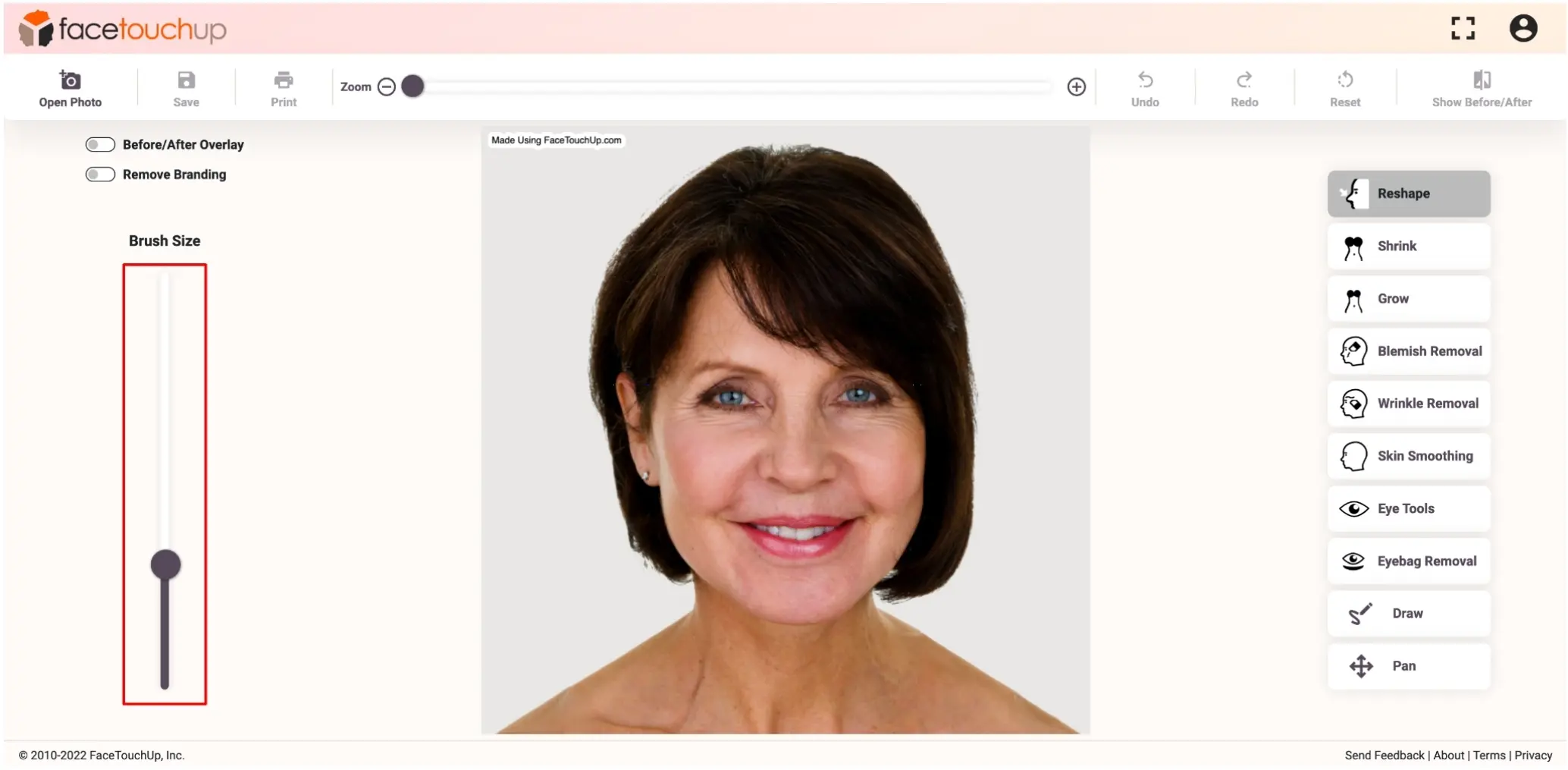
Click and drag the cheeks upwards and slightly away from the center of the face.
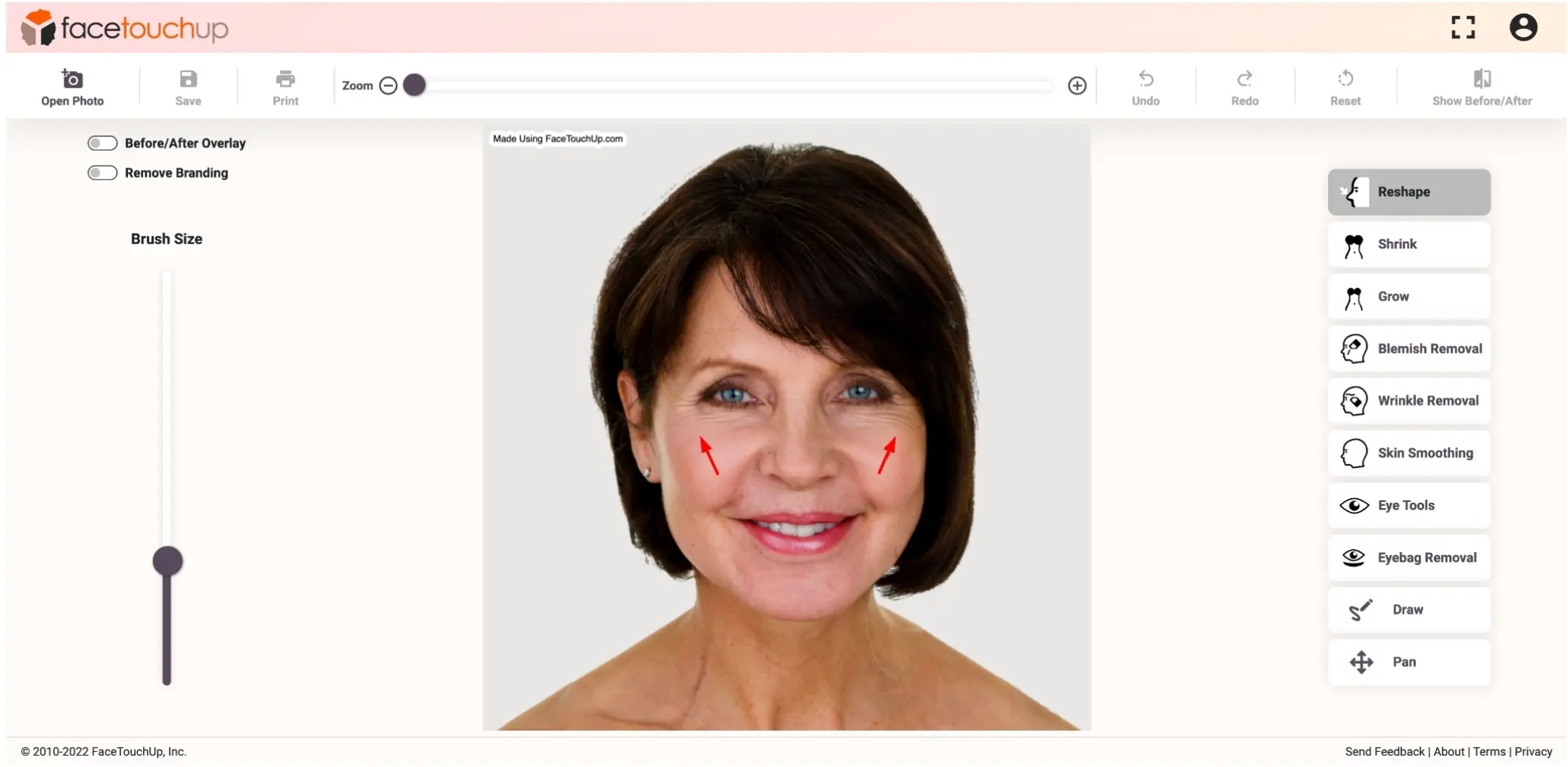
Select Blemish Removal tool. This tool will smoothen out any scars or acne on your face.
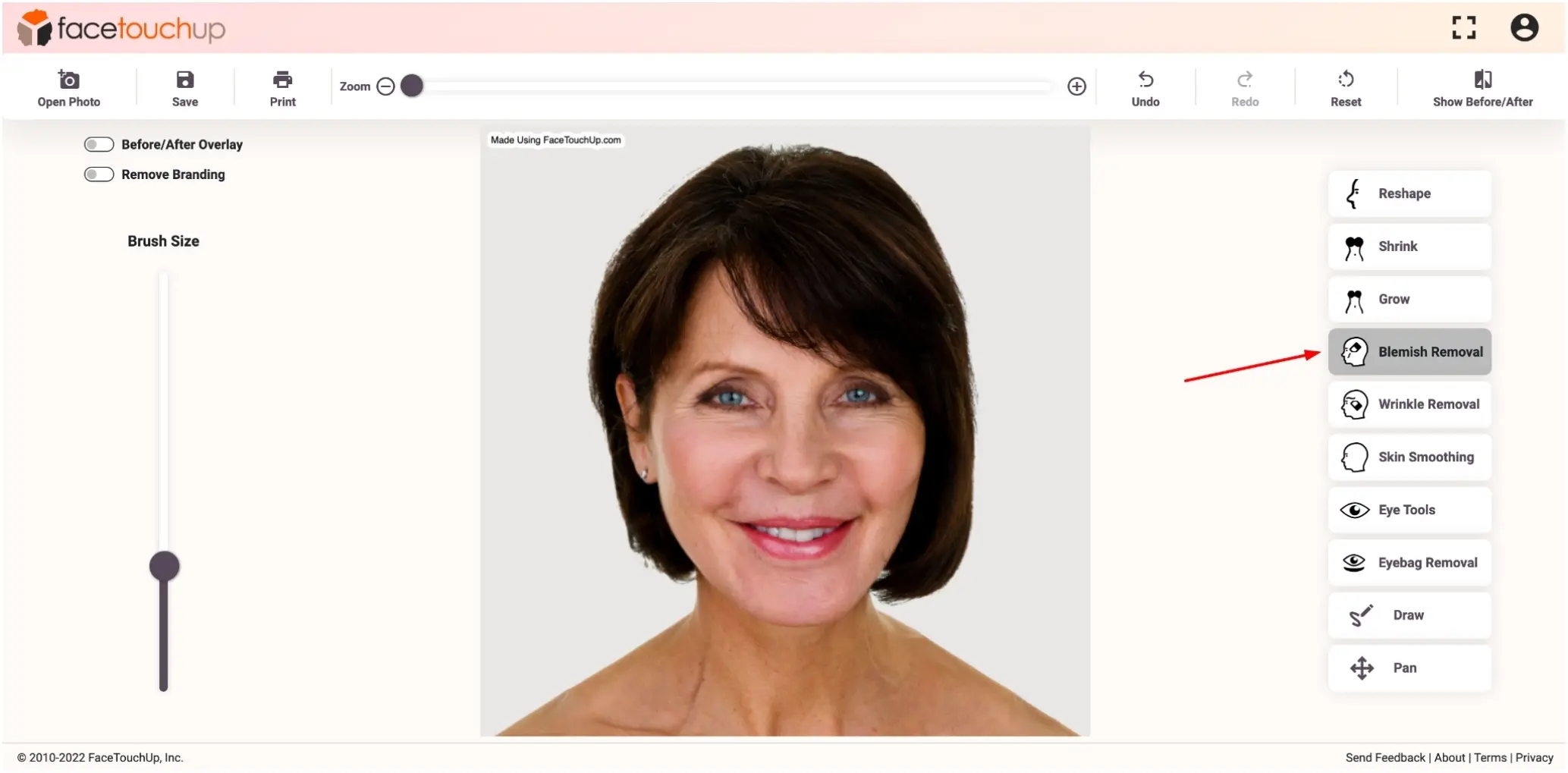
Adjust the brush size according to the area that needs changes.
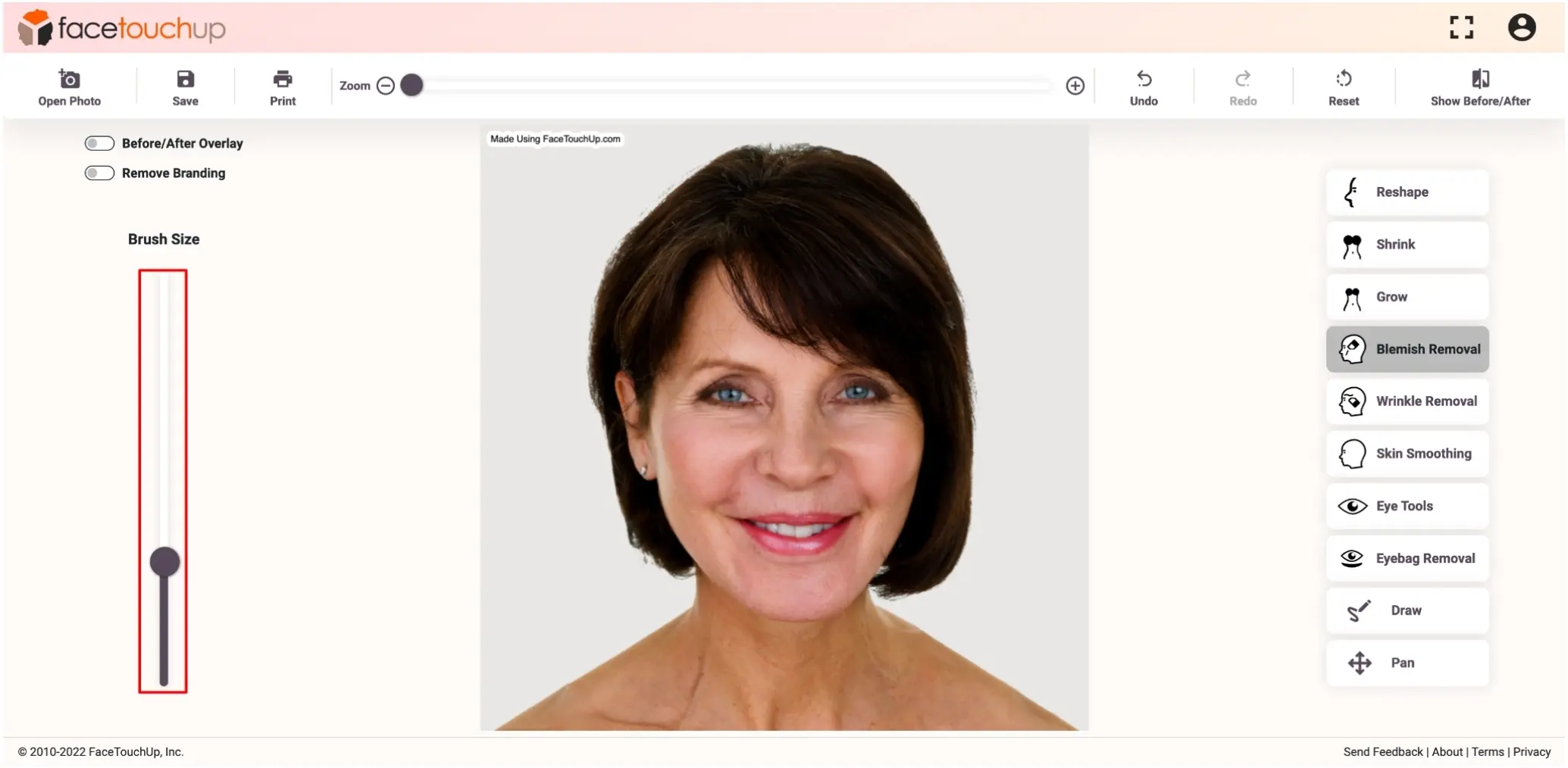
Click and drag to smoothen out any scars or acne.
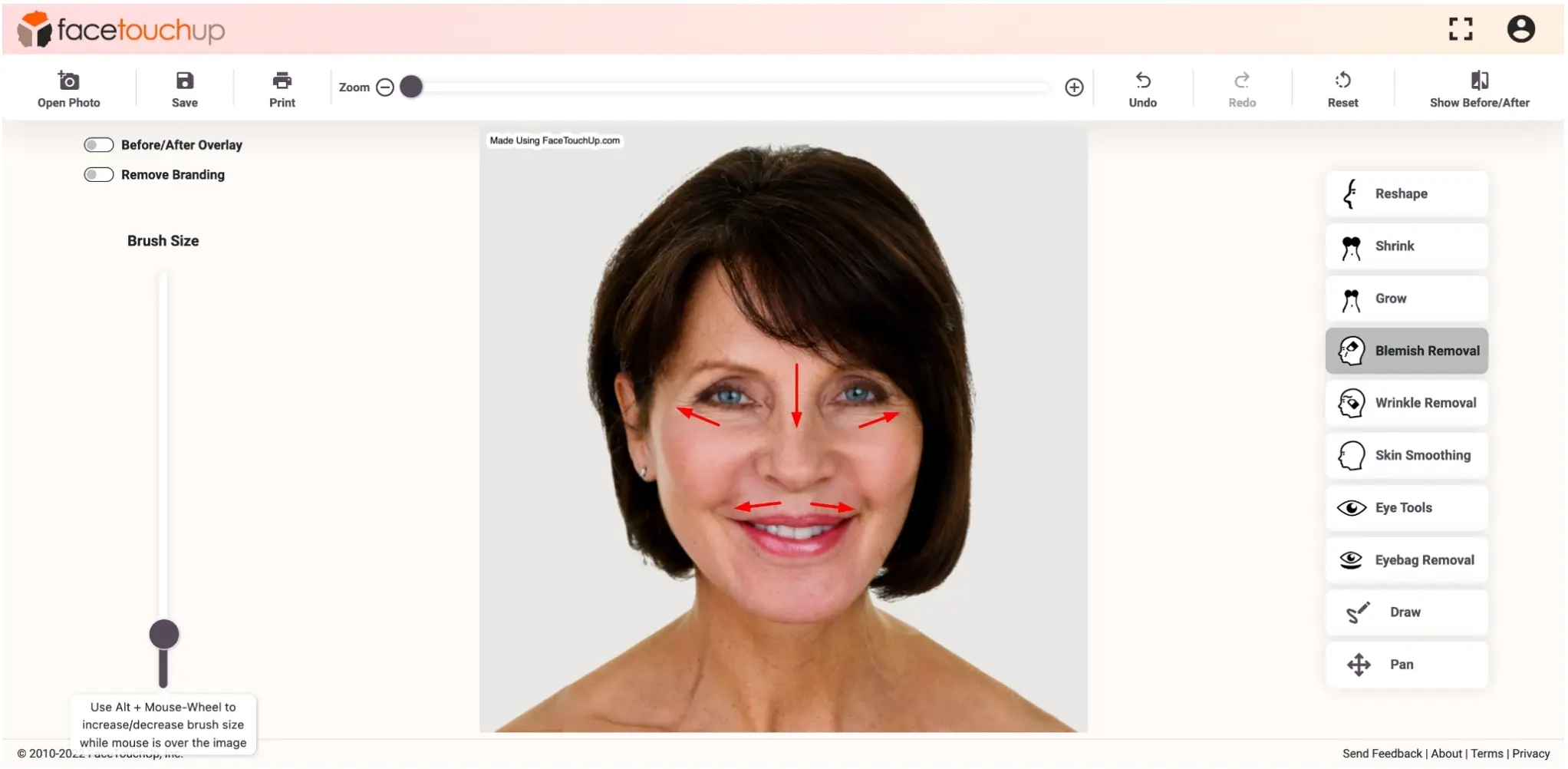
Now, select the ‘Wrinkle Removal’ tool. The intensity of the tool can be adjusted. You can change this according to your needs.
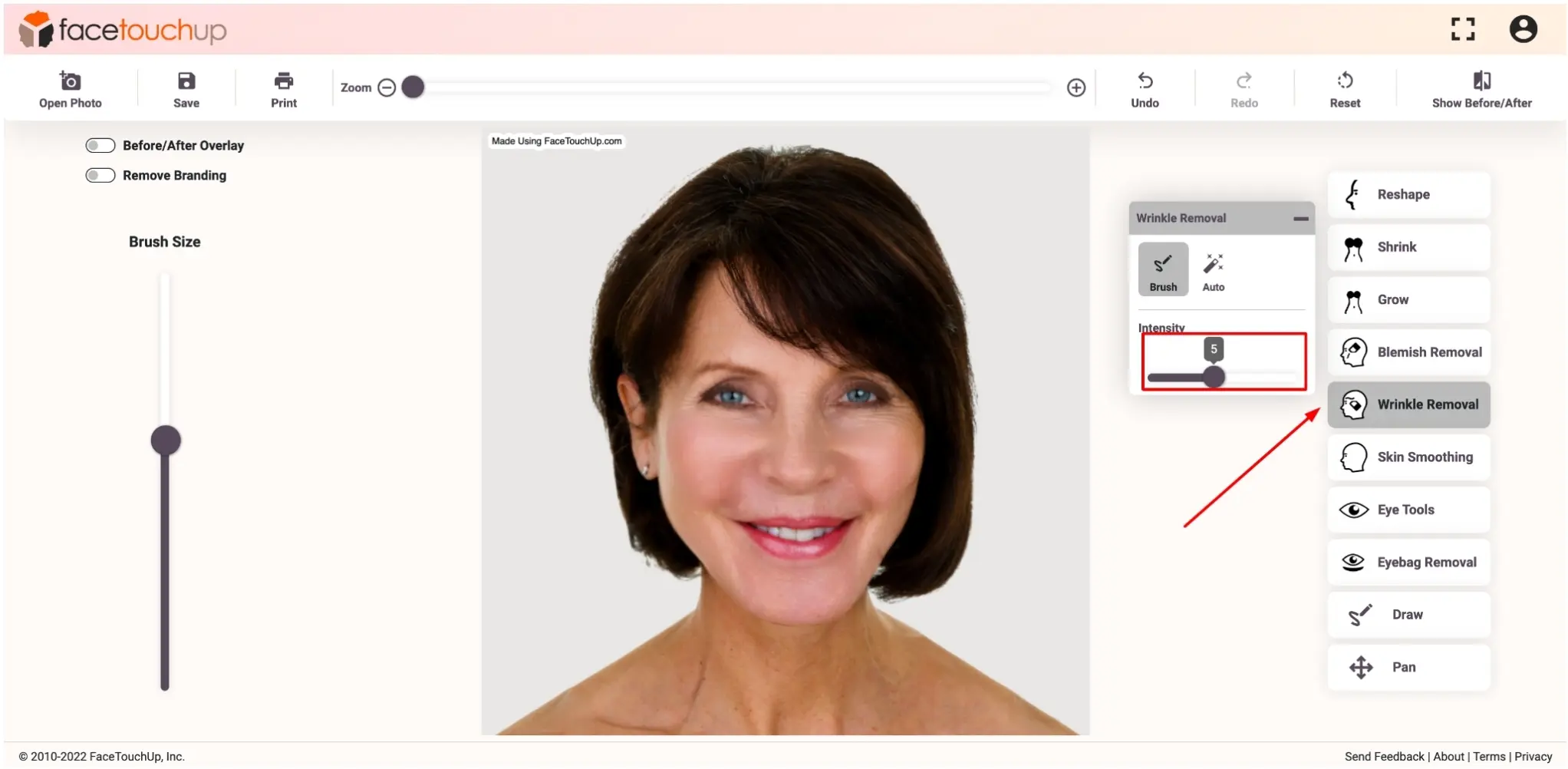
Click and drag to smoothen any sagging skin or wrinkles on the face.
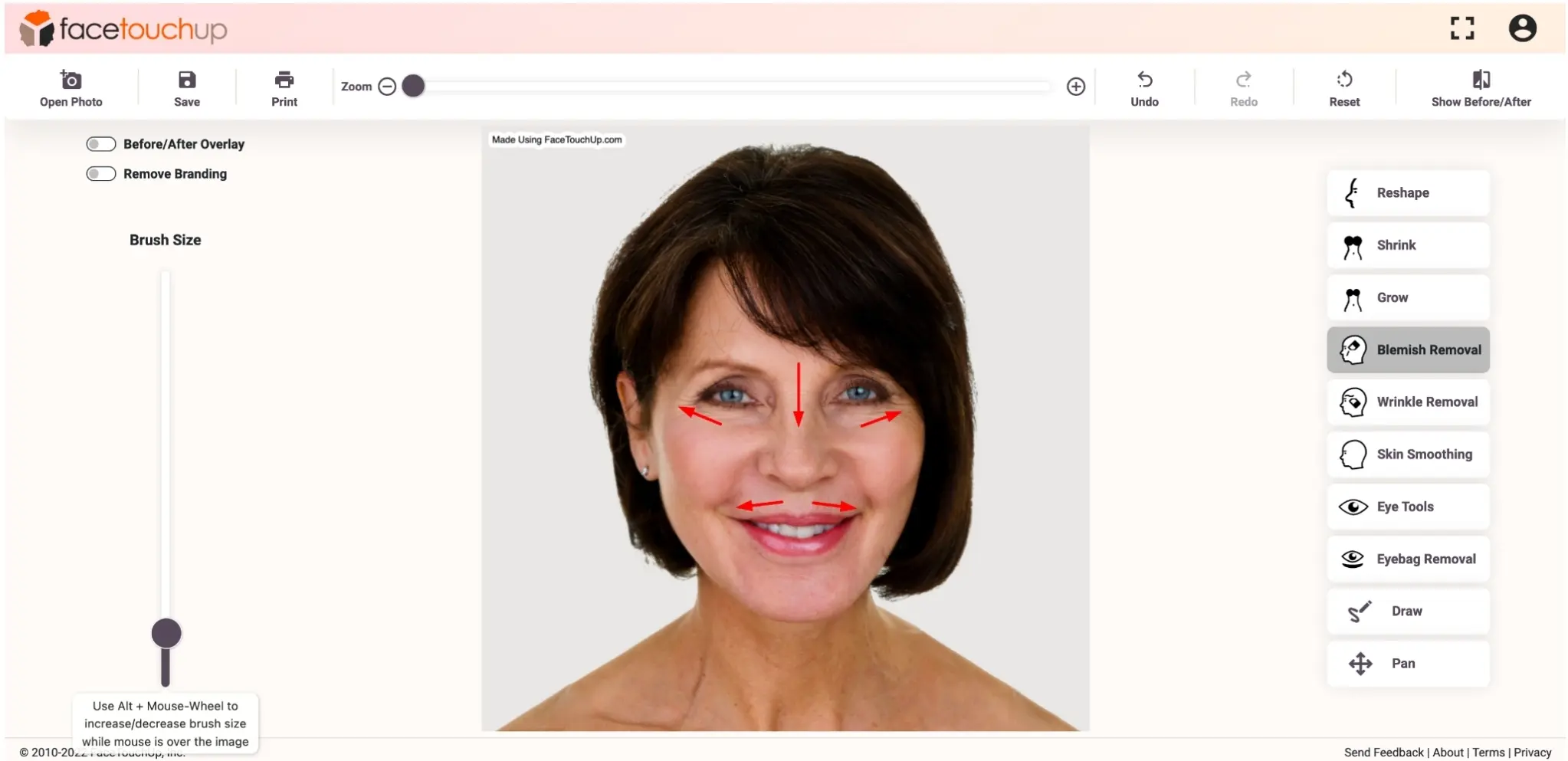
Click before/after menu item to compare the simulated result to the original, side by side!
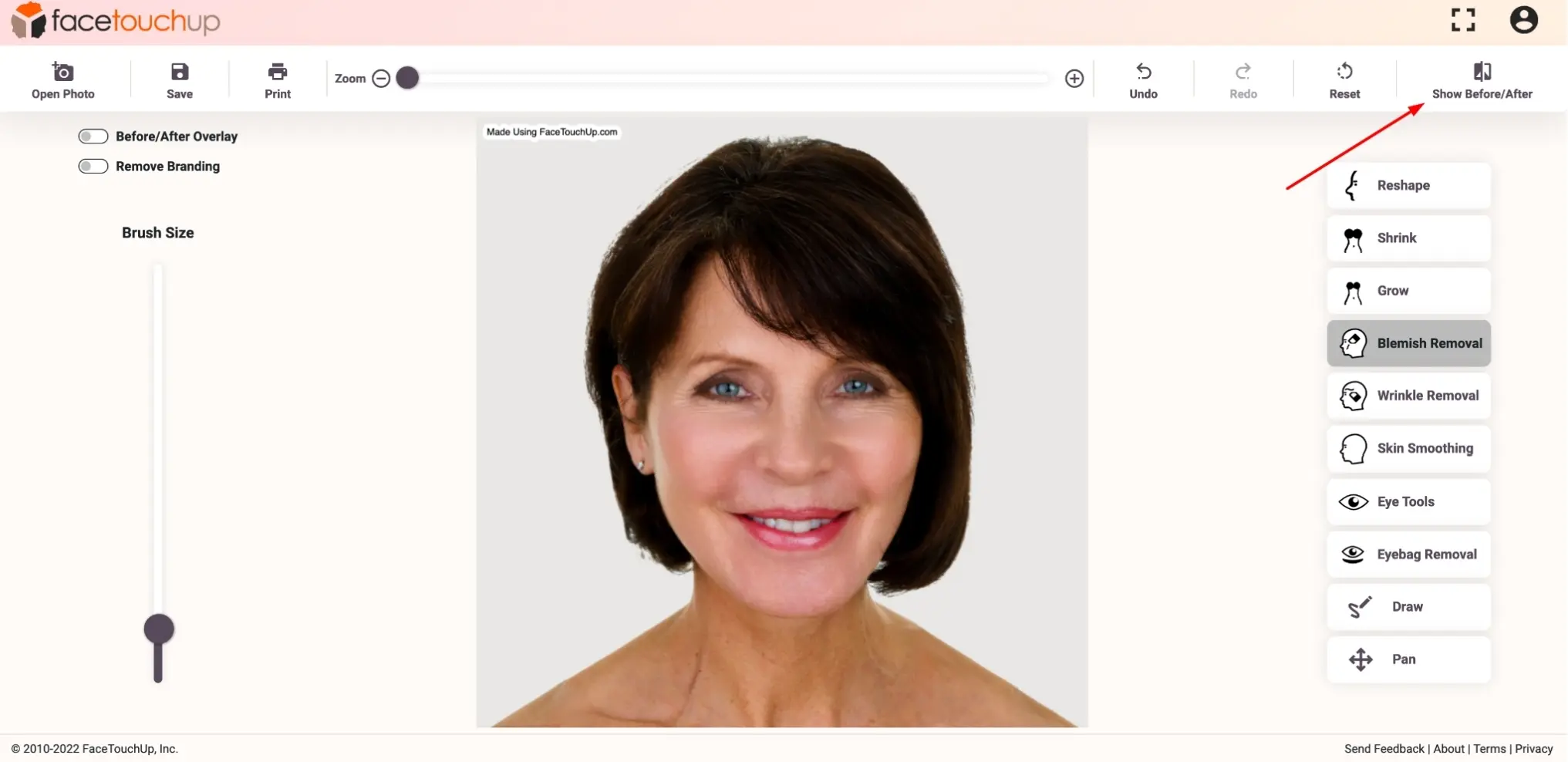
You can view the Before/After results in a side-by-side view.
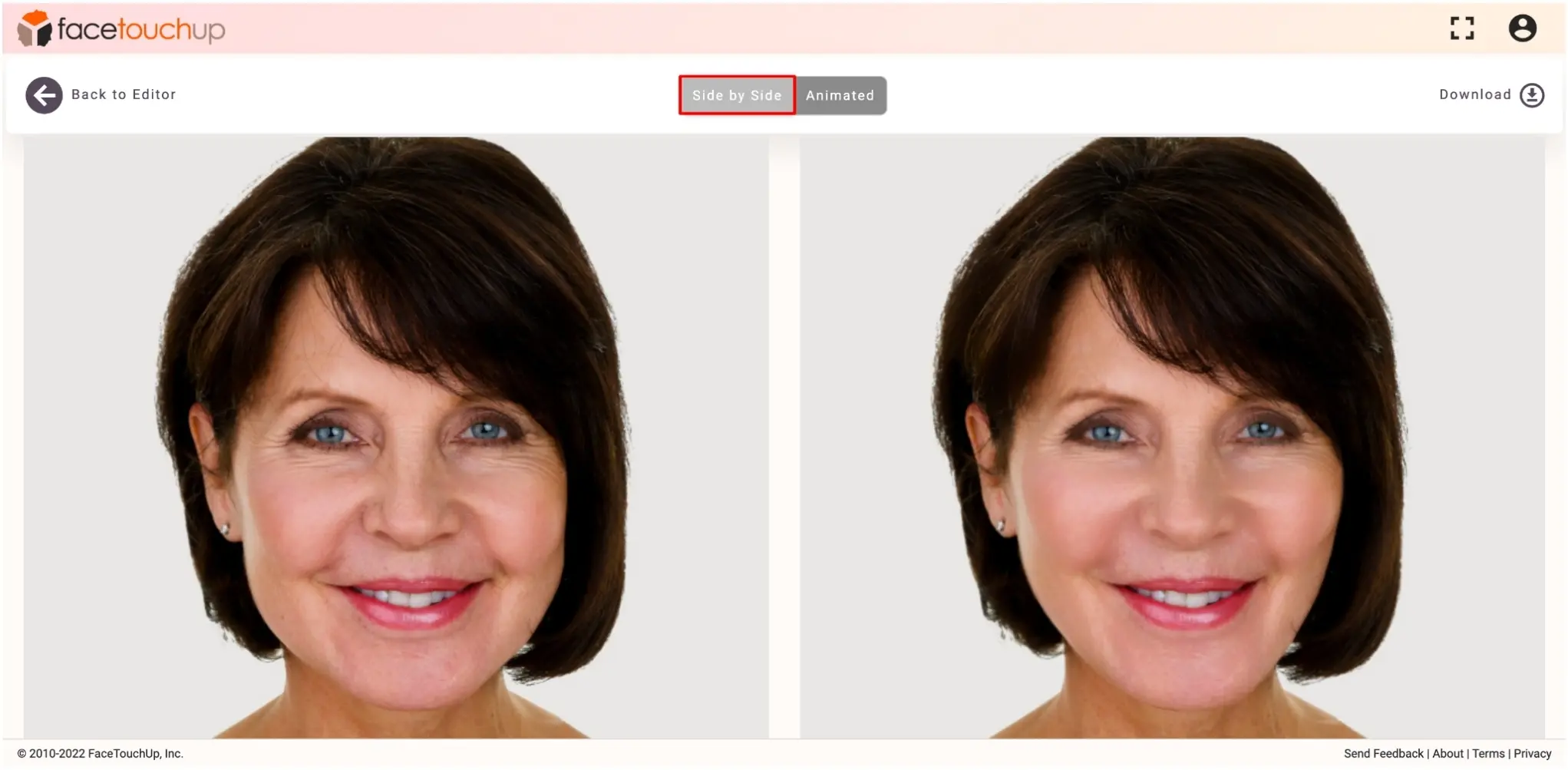
Or you can switch to the animated view, where you can scroll or replay the animated results.
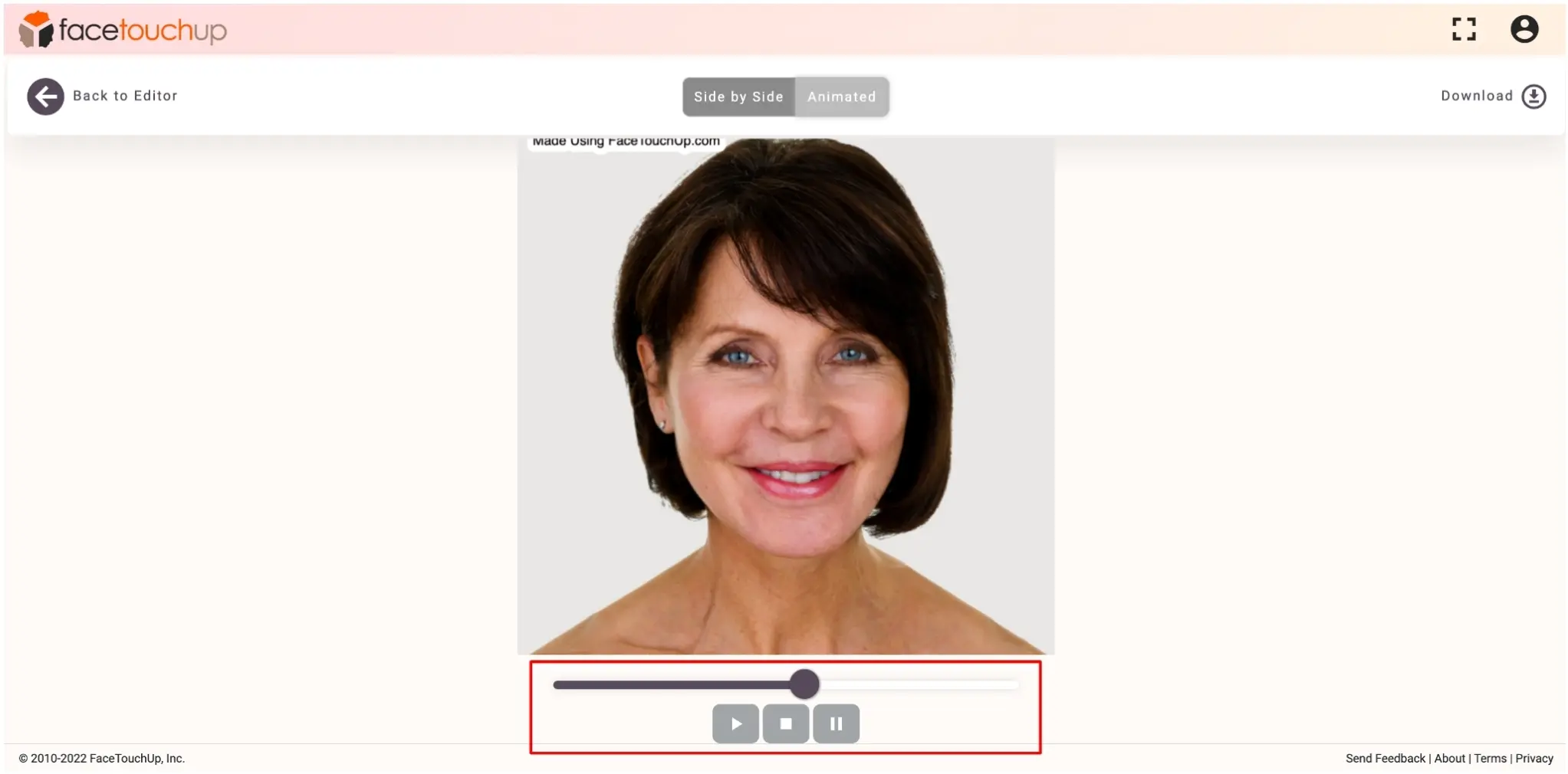
You can download the results by clicking the ‘Download’ button.
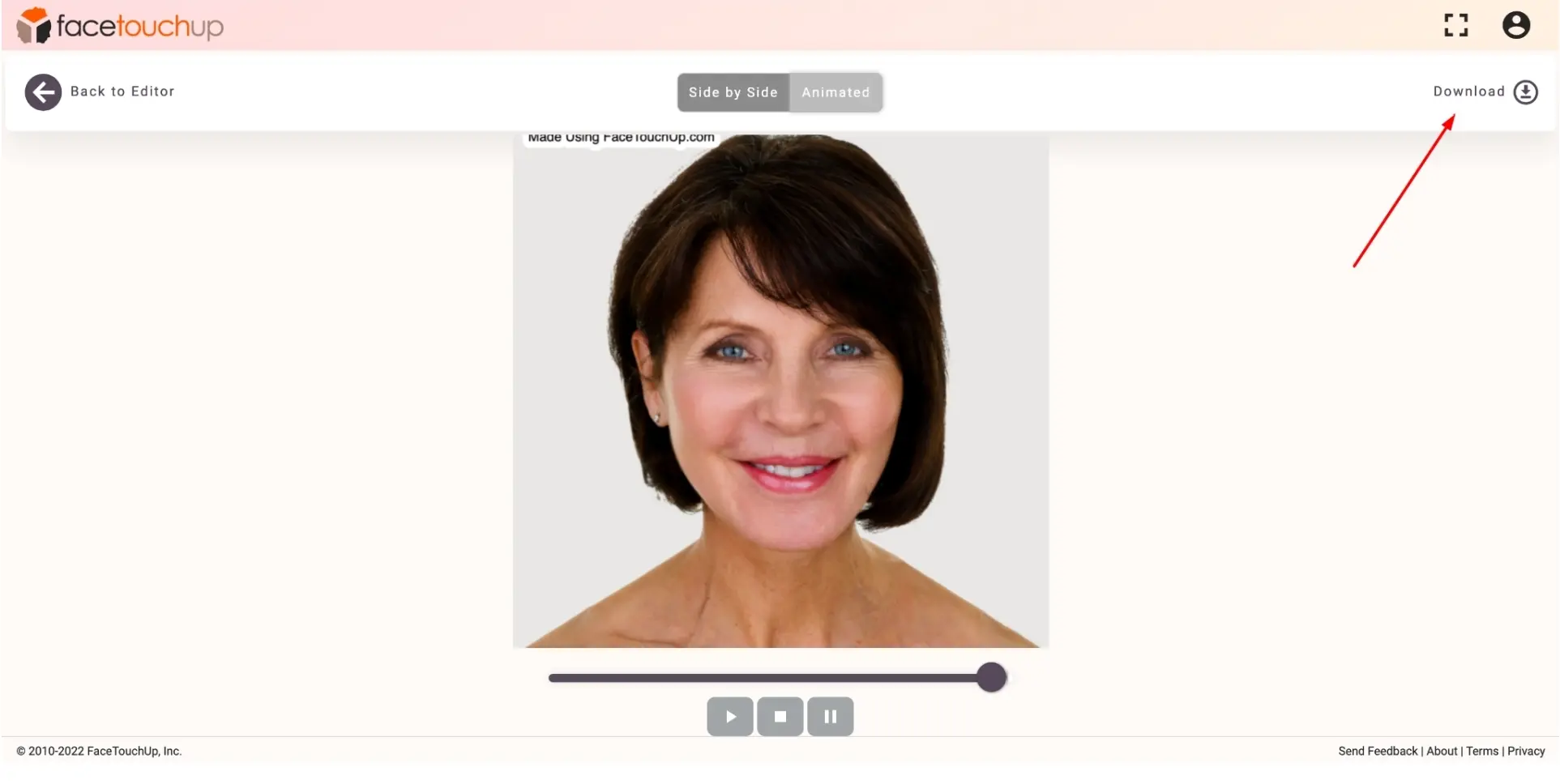
As you can see, it just takes a few minutes to simulate face lift surgeries using FaceTouchUp. Our advanced AI-based tools make FaceTouchUp the best software to simulate face lift surgeries accurately.
Now it’s your turn